YouTube ダウンローダー アプリを使用すると、お気に入りのビデオすべてに 24 時間 365 日いつでもすぐにアクセスできるようになり、これまでよりも簡単になります。職場でプレゼンテーションをするときや、長い一日の終わりにソファで丸まっていて、インターネット接続が遅くなってビデオがストリーミングできないことに気づくことほど最悪なことはありません。ありがたいことに、YouTube ダウンロード アプリがその問題を解決します。
YouTube は世界で最も視聴されているビデオ ストリーミング サービスで、毎月約 1 億 6,400 万人のアクティブ ユーザーがいます。オンライン中にビデオをすぐに視聴できるという便利さは、計画を進める手間を省きますが、ダウンロード アプリは、オフラインになることがわかっている場合や、オフラインになりたくない場合に最適です。必要なビデオがなくなってしまう危険性があります。
ありがたいことに、最高の無料 Youtube ダウンローダー アプリを使用すると、このプロセス全体が簡単になります。選択したビデオの URL をコピーし、ダウンローダー アプリに貼り付けるだけで、いつでも必要なときにそのビデオにアクセスできるようになります。かなりクールですよね?
それは良くなります。最高の Windows ラップトップを使用しているか、最高の MacBook や Mac を使用しているかに関係なく、これらの無料 YouTube ダウンロード アプリはスマートフォンを含むすべてのプラットフォームで美しく機能することがわかります。電車、飛行機、通勤中でも、どのデバイスでも YouTube ビデオのコレクションを簡単に視聴できます。
では、人生を変える YouTube ダウンロード アプリをどのように入手し、どのように使用すればよいのでしょうか? 以下に、Windows PC、Android、iPhone、Mac 向けのステップバイステップの手順を示します。これらの手順は非常に簡単なので、すぐにオフラインでビデオを楽しく視聴できるようになります。
YouTube ビデオを Windows PC にダウンロードする
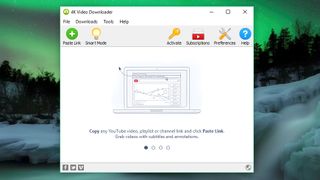
1. 4K ビデオ ダウンローダーを入手する
YouTube ビデオを Windows PC にダウンロードするには、まず4K Video Downloader (新しいタブで開きます)をダウンロードしてインストールします。この多機能ソフトウェアは完全に無料で、プレイリスト全体、および 360 度動画や 3D ビデオをダウンロードできます。強くお勧めする優れた YouTube ダウンロード アプリです。完了したら、「起動」とマークされたボックスにチェックを入れ、「完了」をクリックします。

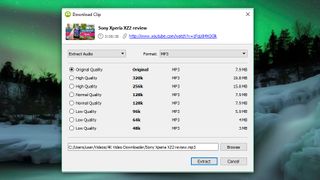
2.ビデオのURLをコピーして貼り付けます
Web ブラウザを開き、YouTube からダウンロードしたいビデオを見つけて、アドレス バーからその URL をコピーします。次に、4K Video Downloader に戻り、左上にある緑色の「リンクを貼り付け」ボタンをクリックします。
ソフトウェアはビデオに関する情報を取得し、品質オプションの選択肢を提供します。これらは元のビデオの品質によって異なりますが、利用可能な場合は、ソフトウェアは YouTube ビデオを 4K でダウンロードできます。

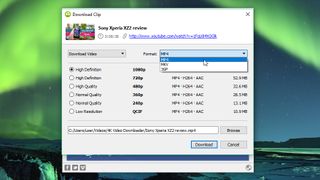
3. 品質と形式を選択します
4K Video Downloaderを使用すると、YouTubeビデオ全体をダウンロードしたり、オーディオだけをリッピングしたりできます。左側のドロップダウン メニューを使用して希望の選択を選択し、右側のメニューを使用して形式を選択します。MP4 は品質とファイル サイズのバランスが良く、基本的にすべてのデバイスで再生できるため、ビデオには MP4 を好みます。
次に、品質を選択します。テレビまたは PC でビデオを再生する場合は、最高の解像度を選択することをお勧めしますが、これには時間がかかり、より多くのスペースが必要になることに注意してください。幸いなことに、左側の推定ファイル サイズを確認して、必要なスペースを確認できます。
下部にある「参照」ボタンを使用して、ダウンロードしたビデオを保存する場所を選択することもできます。問題がなければ、「ダウンロード」をクリックします。

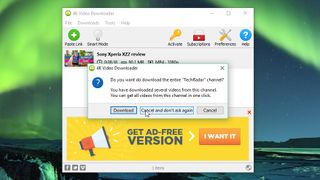
4. YouTubeビデオをダウンロードする
YouTube ビデオがダウンロードされます。クリエイターのチャンネルに他のビデオがある場合、4K Video Downloader はそれらもダウンロードするかどうかを尋ねます。一度に最大 24 本のビデオをダウンロードできます。
ビデオのダウンロードが完了したら、目的のフォルダーでビデオを見つけるか、4K Video Downloader でビデオを右クリックして「再生」を選択します。設定を調整しない限り、ソフトウェアを閉じて再起動しても、ビデオは削除を選択するまでこのリストに残ります。

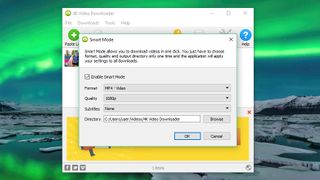
5. スマートモードを試す
同じ形式でビデオを頻繁にダウンロードする場合は、スマート モードを確認してください。これにより、ダウンロード設定が保存され、自動的にロードされます。右上の電球アイコンをクリックすると、次回 URL を 4K Video Downloader に貼り付けると、最後に使用した設定で即座にダウンロードされます。
YouTube ビデオを Android デバイスにダウンロードする
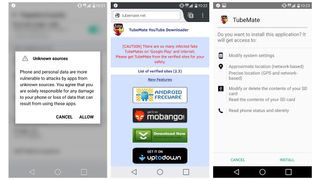
1.TubeMateをインストールする
TubeMate は、最高の Android スマートフォン用の非常に人気のある YouTube ダウンロード アプリです。それには十分な理由があります。非常に使いやすく、必要な機能が備わっており、不要な機能は一切ありません。
TubeMate ビデオ ダウンローダーは Google Play ストアでは入手できません (Google は YouTube ダウンローダーにあまり熱心ではありません)。そのため、まず、他の場所からダウンロードしたアプリを Android デバイスにインストールして実行できるようにする必要があります。安全であることがわかっているアプリのみをダウンロードするようにする必要があるため、この設定をオンにする場合は注意してください。
「設定」を開き、「セキュリティ」に移動します。下にスクロールし、「不明なソース」と表示されている場所の横にあるトグルをタップして、この設定をオンにします。次に、Android デバイスでTubeMate YouTube Downloader Web サイト(新しいタブで開きます)にアクセスし、ダウンロード元の検証済みサイトの 1 つを選択します。

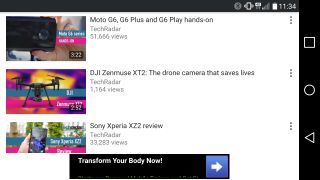
2. ダウンロードするビデオを選択します
APK ファイルのダウンロードに関する警告メッセージが表示される場合があるので、[OK] をクリックして許可します。TubeMate がダウンロードされたら、ファイルを実行して「インストール」をタップし、「開く」をタップします。その後、ビデオ ダウンローダーを実行する必要がある権限が通知されます。続行しても問題ない場合は、そのまま続行するとアプリが起動します。
TubeMate は、公式の YouTube Android アプリによく似ており、背景が黒です。動画を検索して再生を開始し、右下に表示される赤い「ダウンロード」ボタンをタップします。

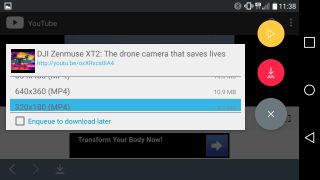
3. ビデオをダウンロードする
次に表示されるのは形式のリストです。ビデオとオーディオの形式と、それぞれに異なる品質と解像度のオプションが表示されます。ハイエンドのデバイスをお持ちの場合は、可能な限り最高品質のバージョンをダウンロードしてください。ただし、解像度が高くなるほどファイルが大きくなることを覚えておいてください。携帯電話やタブレットの空き容量が少ない場合、YouTube ビデオがすぐに容量を埋めてしまいます。上。
満足したら、赤い「ダウンロード」ボタンをもう一度タップします。ビデオはバックグラウンドでダウンロードされるため、通常どおり携帯電話を使い続けることができます。ただし、ビデオのダウンロードには大量の電力が消費され、バッテリーの消耗が早くなる可能性があります。
YouTube ビデオをキューに追加して、後でダウンロードすることもできます。これは、現在 4G を使用していて、大きなファイルをダウンロードする前に Wi-Fi が使えるようになるまで待ちたい場合に便利です。
YouTube 動画を iPhone にダウンロードする
YouTube クリップをダウンロードするプロセスは、使用している Apple OS によって若干異なります。iPhone、iPad、または iPod touch で iOS を使用している場合は、最初の方法が必要になります。Mac で OS X または MacOS を使用している場合は、2 番目の方法が必要になります。
iOS では、Documents (新しいタブで開きます)という賢い小さなアプリをインストールするのがコツです。これはファイルマネージャーですが、YouTube クリップをダウンロードすることもできます。このプロセスは少し面倒ですが、それでも簡単です。
First of all, find the clip you want to download in the YouTube app for iOS or in Safari. Once you’ve found it, tap the 'Share' icon and then 'Copy Link'.
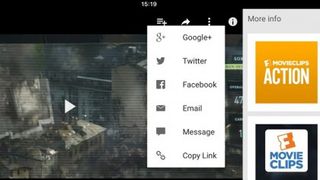
Open Documents and look for its web browser icon, which is the little compass at the bottom right of the display. Tap on that and go to savefrom.net. Paste the address of the YouTube clip in the big input box, choose the quality options you prefer and the file will start to download.
When it’s finished it’ll appear in Documents' downloads section, from which you can drag it over 'Photos > Camera Roll' so it’s available from outside the Documents5 app.
Download YouTube videos to a Mac
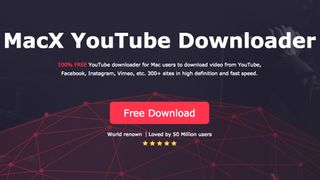
On a Mac there are stacks of options, but one of the most straightforward is MacX YouTube Downloader (opens in new tab) (also available for Windows (opens in new tab)). All you need to do is add the link and choose the quality options, and you can download multiple clips at once.
Read on to learn more about video formats and quality settings when downloading YouTube videos.
Extra advice
Is downloading a YouTube video legal?
Using third-party apps to download YouTube videos is against YouTube’s terms of service – which state that you are only able to stream videos directly from its servers. Downloading YouTube videos also opens you up to potential copyright infringement unless you have permission from the copyright holder, it’s in the public domain, or you own the video yourself.
That said, YouTube does offer some ways to download videos through its web service and its own apps. In this guide we’ll explain how to do this, and take you through the other options available for iPhone, Android, Mac and PC.
How do I download videos with YouTube Premium?
If you have a YouTube Premium (opens in new tab) subscription, you'll enjoy various perks, including the ability to download videos to watch offline without third-party software. You can do this using the YouTube, YouTube Music and YouTube gaming apps. Bear in mind that you can only watch the downloaded videos using the app – you can’t move the video file to a different device, or watch it with a different player.
Start watching a video, then tap the ‘Download’ button (a gray arrow) under the player and choose a quality setting. Once the video has downloaded from YouTube successfully, you can find it in your Library or Account tab.
You must be signed into your account to watch downloaded videos, and you can't respond to videos with comments or likes when watching them offline.
What formats can I download YouTube videos in?
Video downloading apps usually give you a choice of file formats. The most common are MP4, 3GP, AVI and MOV; the choice of format and quality settings will affect what you can watch your video on, and how good the video will be.
If you're not too fussed about video quality, 3GP is the file format for you. It's perfect for small-screened mobile phones and awful on anything else, but the files are tiny – which matters on old mobiles, as they don't usually have very much on-board storage or any memory expansion capabilities.
For other devices, MOV is Apple's video format and works on every Mac, AVI was developed by Microsoft and works happily on PCs, and MP4 is the video equivalent of MP3 and works on pretty much anything. For maximum compatibility we'd suggest sticking with MP4.
How would video quality be?
The next decision you'll need to make is the video quality. If you're downloading via a service such as ClipConverter (opens in new tab) – a process explained on the previous page of this article, you'll be given a choice of video sources. That's because YouTube streams in multiple qualities ranging from 3GP for old mobiles to 1080p high definition for big HD displays.
3GP aside, you have four options here for your computer, smartphone or tablet: 360p, 480p, 720p and 1080p. The higher the quality the bigger the file, so the trick is to balance quality and size: unless you're watching on a really big screen, you can probably manage without 1080p quality unless you've got oodles of spare storage (although 360p video won't look good on an HD display).
無制限のストレージ容量がない限り、通常は、ビデオを視聴するディスプレイで許容できる最低のビデオ品質を見つけることをトレードオフとします。
ダウンロードしているビデオに音楽が含まれている場合、どのビデオ品質を選択しても問題はありません。480p ビデオでも 1080p ビデオでも、サウンドトラックのビットレートは同じです。これは、YouTube のオーディオ ストリームとビデオ ストリームが 2 つの別個のものであるため、ビデオの品質を調整してもサウンドトラックの品質には何の違いも生じないためです。
- 最高の無料ビデオ編集ソフトウェアのガイドをご覧ください。

