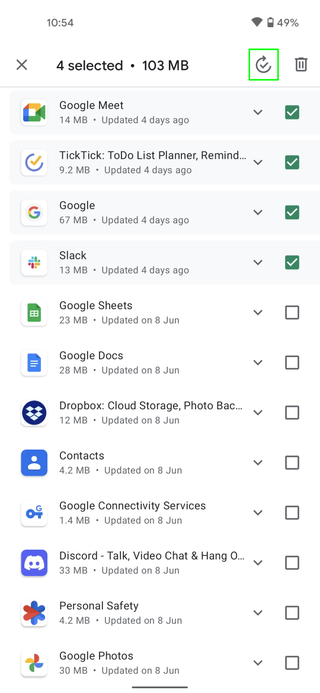Android アプリの更新方法を知ることは、スマートフォン ソフトウェアをスムーズに実行し、すべての最新機能にアクセスできるようにするための重要な要素です。
Android アプリは、ダウンロード後の無線アップデートのおかげで継続的に自己改善できますが、設定によっては、アプリ自体の更新方法に影響を与える可能性のあるオプションがまだたくさんあります。
これらの設定を変更するのは難しくありません。設定はすべて Google Play ストアにあります。必要なのは、更新を自分で開始しているのか、自動更新を有効にしてすべてバックグラウンドで処理しているのかを知ることだけです。これらの各アプローチのガイドを以下に示します。
Android アプリを更新する方法: すべての Android アプリを自動的に更新します
これは Android アプリを更新する最も簡単な方法ですが、更新方法をあまり制御できません。
1. Google Play ストア アプリで、ホームページの右上にあるプロフィール アイコンをタップします。
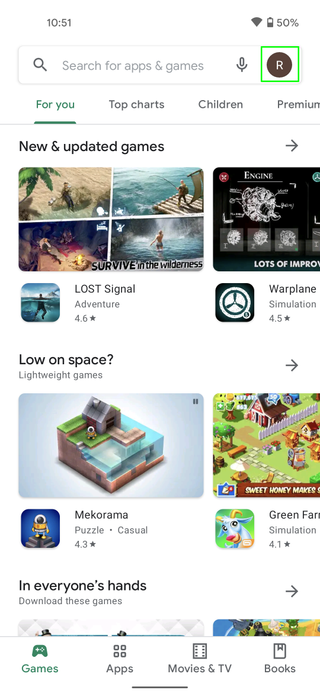
2.新しいメニューがポップアップ表示されます。「設定」を選択します。
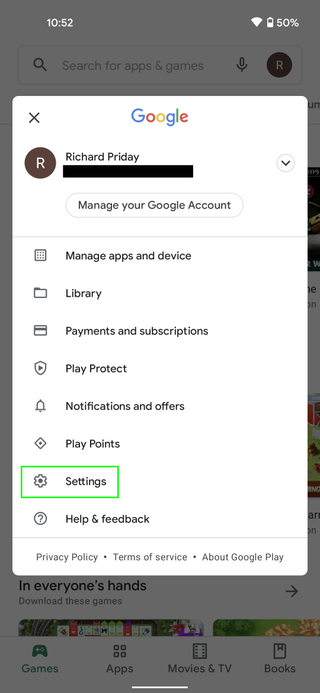
3. [ネットワーク設定] メニューを開き、[アプリのダウンロード設定] オプションを開きます。
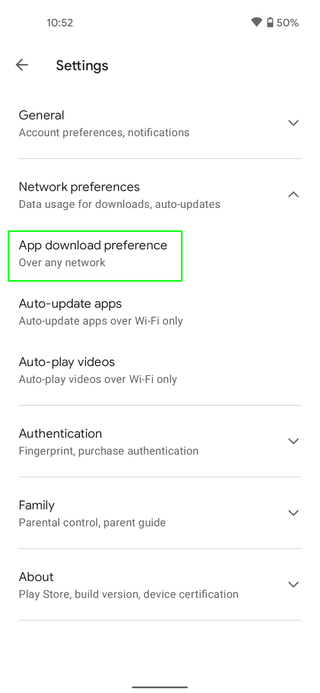
4. Wi-Fi ネットワークのみで自動更新を有効にするか、任意のネットワークで自動更新を有効にするか、更新するたびに Google Play に確認するかを選択できるようになりました。
あなたにとって最適なものをお選びください。任意のネットワーク経由でアプリを更新できるようにすると、時間の経過とともにデータ容量の大部分を消費する可能性があることに注意してください。
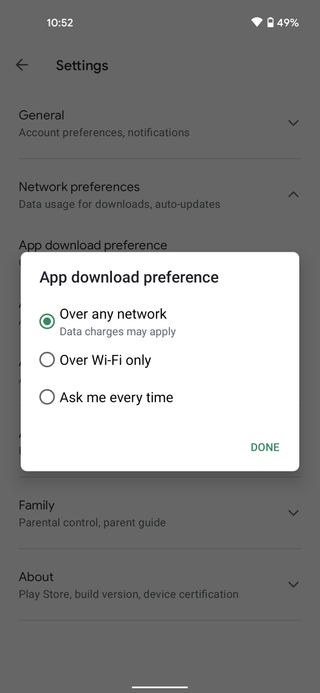
Android アプリを更新する方法: 選択した Android アプリを自動的に更新します
自動更新するアプリをより厳選したい場合は、Google Play でアプリごとに自動更新を有効にすることができます。これがどのように機能するかは次のとおりです。
1. Google Play ストア アプリで、ホームページの右上にあるプロフィール アイコンをタップします。
2.新しいメニューがポップアップ表示されます。[アプリとデバイスの管理] を選択します。
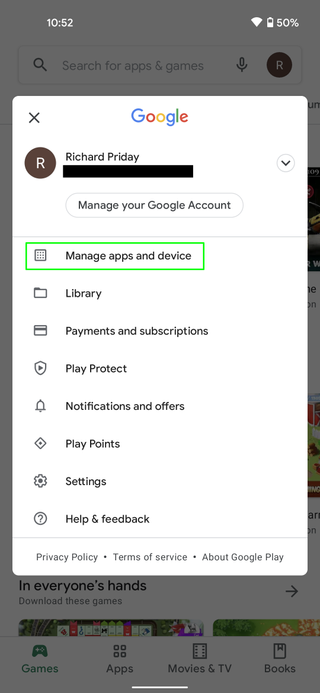
3.「管理」タブで、自動的に更新するアプリを選択します。そのアプリのストアページに移動します。
4. 右上隅にある 「その他」メニュー (縦に 3 つの点) をタップします。
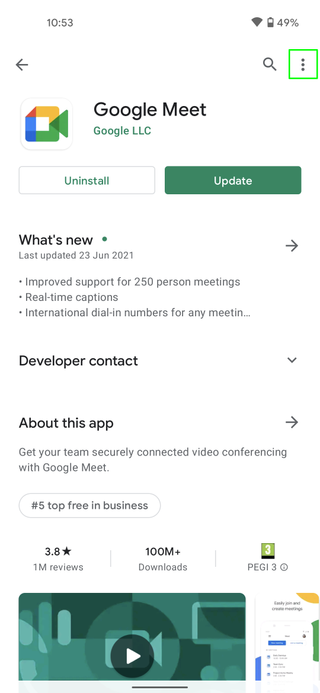
5.次に、「自動更新を有効にする」チェックボックスを選択します。これを行うアプリごとにステップ 3 から繰り返すことができます。
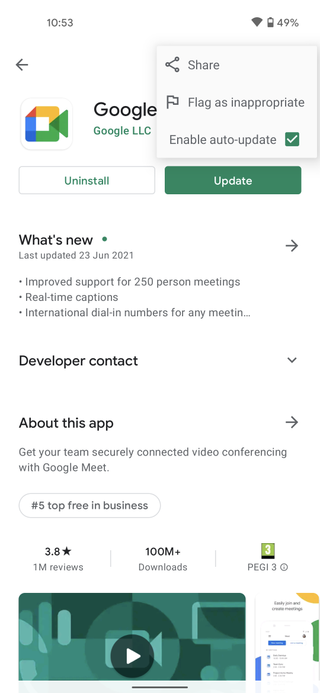
Android アプリを更新する方法: Android アプリを手動で更新する
更新を自分で行いたい場合は、次の方法が最適です。
1. Google Play ストア アプリの「アプリとデバイスの管理」メニューに移動します (見つからない場合は、前のセクションの手順 1 を参照してください)。
2. [管理] タブで、[利用可能なアップデート] ボタンをタップして、現在アップデートできるすべてのアプリを表示します。ここで、アプリを一度に 1 つずつ更新するか、一括で更新するかを決定します。
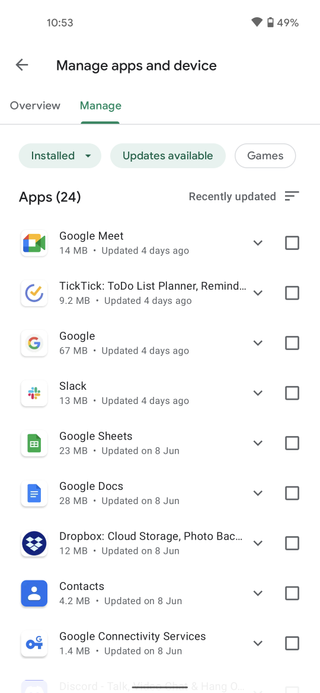
3.アプリを個別に更新する場合は、更新したいアプリをタップしてストア ページに移動します。次に、ページの上部にある緑色の「更新」ボタンを押します。
4.複数のアプリを更新する場合は、右側のチェックボックスをタップして選択したアプリを選択します。次に、画面上部の更新アイコンをクリックします。矢印の付いたダニのように見えます。