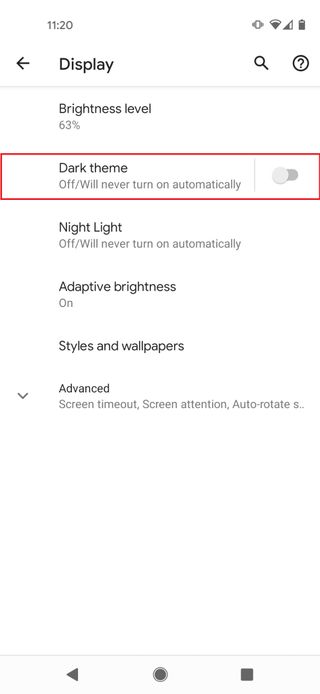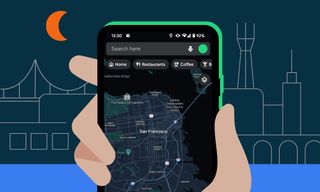Google マップのダークモードをオンにする方法を知りたいですか? 必要なのはAndroid 11だけです。Google マップは目に優しく、バッテリーの消耗も少なくなります。さらに、夜に外出しているときに携帯電話のバックライトに注意を向けることも少なくなります。
Android はしばらくの間、主にシステム面でのダーク テーマを提供してきましたが、これは主に特定のアプリではなく Android 自体の UI に影響します。今回のマップ更新により、マップ自体を夜に適した青と黒の組み合わせにすることができるようになりました。Android 12 が他のアプリでも同様のことを行うのを待つ間、Google マップでダーク モードを使用する方法についてのガイドをここに示します。
Googleマップのダークモードをオンにする方法
Google Apps でダーク モードを有効にする最も簡単な方法は、スマートフォンに必要な Android 11 アップデートがインストールされた後に表示されるポップアップ プロンプトを使用することです。これはマップを数回開いたり閉じたりした後にのみ表示されますが、一度表示されたら、設定をいじらなくてもダーク モードに切り替えることができます。
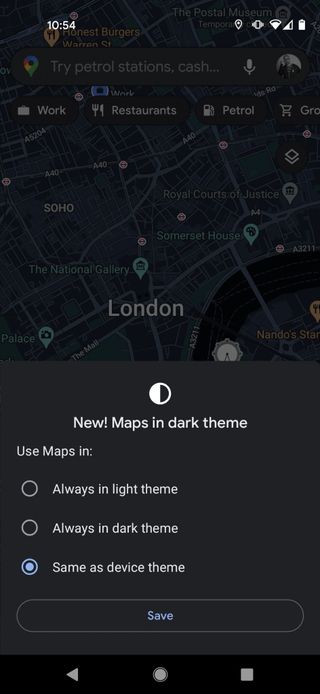
1. 右上隅近くの検索バーで円形のプロフィール写真をタップします。ショートメニューが開きます。「設定」をタップします。
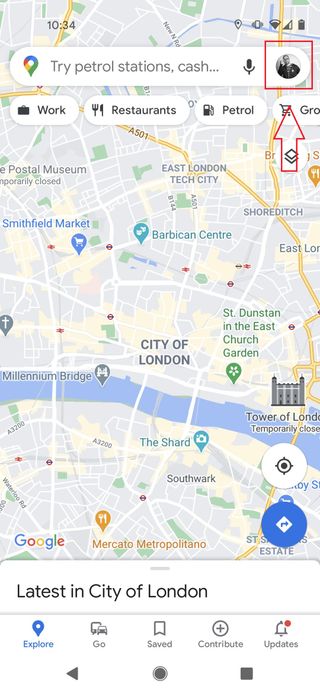
2. [設定] メニューで、[テーマ] をタップします。
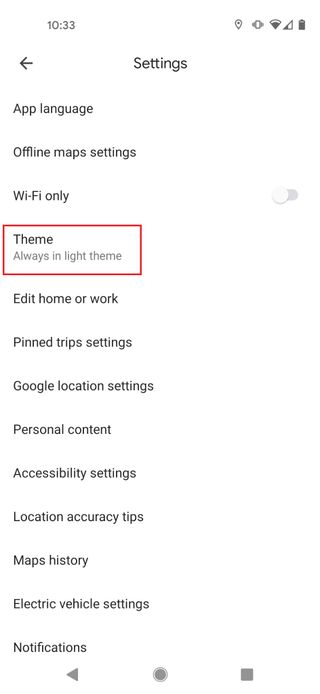
3. 3 つのオプションが表示されます。「常にダークテーマ」をタップして有効にします。いつでも戻って、「Always in light」テーマを選択して元に戻すことができます。
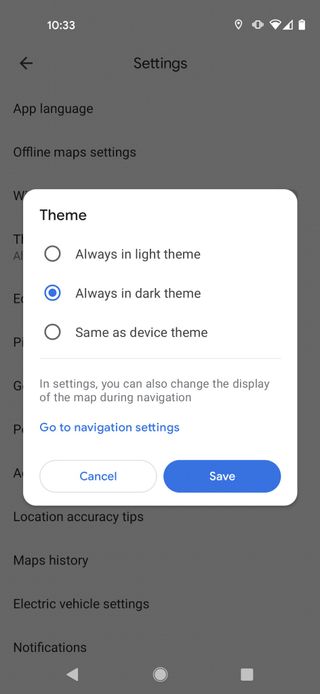
メインのマップ ビューに戻ると、バッテリーを節約し、網膜を落ち着かせるダーク テーマになっていることがわかります。
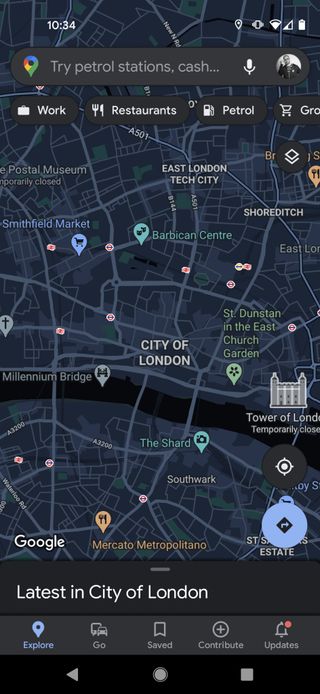
3 番目のオプションである [デバイスのテーマと同じ] にも注目してください。これにより、Android 自体で選択したものと同じテーマ (明るいテーマまたは暗いテーマ) を使用するように Google マップが設定されます。後者を変更する方法は次のとおりです。
1.ホーム画面を下にドラッグしてクイック設定メニューを開き、歯車アイコン をタップしてAndroid のメイン設定を開きます。

2. 「ディスプレイ」をタップします。
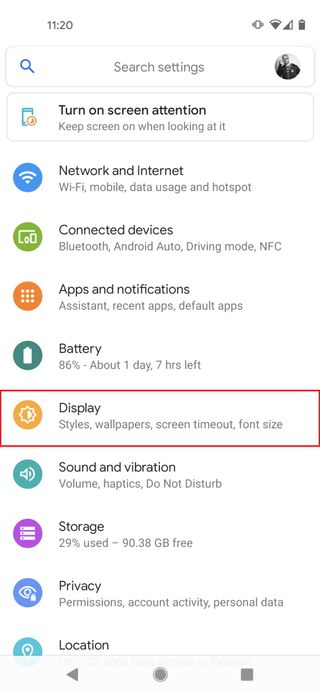
3.ダークテーマのトグルを選択して有効または無効にします。Google マップで [デバイスのテーマと同じ] オプションを選択した場合、Android 自体で使用しているテーマと一致するようになります。