ルーターをレンジエクステンダーに変える方法

以前、ルータ上でDD-WRT (新しいタブで開きます)を使用して、その内蔵VPN (新しいタブで開きます)機能を活用する(新しいタブで開きます)ことについてお話しました。DD-WRT は、オープンソースのルーター ファームウェアの代替品であり、ルーターに付属の工場出荷時のファームウェアを置き換えて、多数の機能を追加します。
それらの機能の 1 つは、古い (または新しい) ワイヤレス ルーターをブリッジおよびリピーターとして再構成する機能です。DD-WRT をインストールできるルータはすべて、ワイヤレス リピータおよびブリッジとして使用できます。
ワイヤレス リピーターは、メインのワイヤレス ネットワークから信号を受け取り、別のワイヤレス ネットワークで信号を中継します。これは範囲の拡張に使用されます。リピーターはプライマリ ワイヤレス ネットワークから信号を取得し、それを独自のネットワーク上で繰り返します。さらに、ルーターはブリッジとして機能することができます。つまり、LAN ポートに接続する有線デバイス (テレビやゲーム機など) もワイヤレス ネットワークに接続されます。
ここでは DD-WRT のセットアップについては再度説明しませんが、この記事(新しいタブで開きます)を確認するか、 Web サイト(新しいタブで開きます)にアクセスしてガイドを参照してください。
- 2017 年の最高のワイヤレス ビジネス ルーターをピックアップしました(新しいタブで開きます)
セットアップする
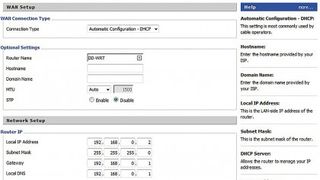
ルーターをエクステンダーおよび有線から無線へのブリッジとして設定するには、次の手順に従います。
1. LAN 接続を介して PC を DD-WRT ルーターに直接接続します。
2. ルーターをメインネットワークのクライアントとして設定します。
DD-WRT のメイン管理ページにログオンします (アドレスは 192.168.1.1、ユーザー名は root、パスワードは admin)。「基本設定」をクリックします。
[ネットワーク設定] > [ルーター IP] で、メイン ネットワークのクライアントになるように DD_WRT ルーターを設定します。
- ローカル IP アドレスを、最初の 3 つの番号がメイン ルーターと同じで、4 番目の番号が異なるものに設定します。たとえば、メイン ルーターの IP アドレス (管理インターフェイスへのアクセスに使用する IP アドレス) が 192.168.0.1 の場合、これを 192.168.0.2 に設定できます。
・サブネットマスクは255.255.255.0です。
- ゲートウェイはメインルーターの IP アドレスです。
- ローカル DNS は、メイン ルーターの IP アドレスでもあります。
「保存」をクリックします。管理コンソールに再度ログオンする場合は、新しい IP アドレス (上の例では 192.168.0.2) を使用する必要があることに注意してください。
リピータモード
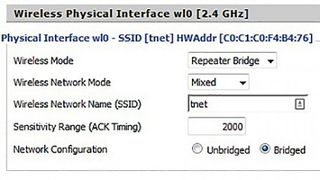
3. [ワイヤレス] タブをクリックします。ここでルーターブリッジとして設定します。
4. リピーターモードを有効にします。
- ワイヤレス モードをリピーター ブリッジに変更し、下部にある [保存] をクリックします。一部の (現在は無関係な) フィールドが表示されなくなります。
- メイン ルーターが使用するネットワークの種類に合わせてワイヤレス ネットワーク モードを変更します (混合でも機能するはずです)。
- ネットワーク構成はブリッジである必要があります。
実際には SSID フィールドに入力する必要はありません (手順 6 を完了すると自動的に入力されます) が、参考までに、プライマリ ネットワークとまったく同じ SSID が必要であることに注意してください。
完了したら、もう一度「保存」をクリックします。
5.セキュリティタイム。「ワイヤレスセキュリティ」タブをクリックします。
- メイン ルーターで使用されているものと一致するようにセキュリティ モードを変更します (WPA2 が最も一般的です)。
- パスワード フィールド (WPA セキュリティ モードの場合は WPA 共有キー) に、ネットワークのワイヤレス パスワードを入力します。
「保存」をクリックします。
エクステンダーを接続する
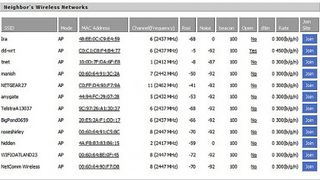
6. あとはプライマリ ネットワークに接続するだけです。ウィンドウの上部にある [ステータス] タブをクリックし、次に [ワイヤレス] サブタブをクリックします。
一番下に「サイト調査」というボタンがあります。クリックして。
これにより、エリア内に表示されるすべてのワイヤレス ネットワークを示すウィンドウが表示されます。次に、プライマリ ネットワークの名前を見つけて、その横にある [参加] ボタンをクリックする必要があります。
クライアントとしてネットワークに正常に参加したことが表示されるはずです。正常に動作した場合は、インターネットにアクセスできるようになります (ワイヤレスに戻って [設定の適用] をクリックするか、ルーターを再起動して起動する必要がある場合があります)。基本的に、このルーターはワイヤレス経由でプライマリ ルーターと通信しており、これが私たちが求めていたものです。
これで、ルーターの有線ポートのいずれかに接続されているデバイスはインターネットにアクセスできるようになります。データは有線接続から取得され、無線接続に置かれます。これで、有線から無線へのブリッジが効果的に作成されました。
ネットワークを拡張する
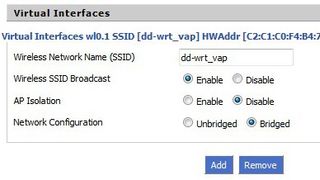
しかし、これでまだ終わりではありません。まだまだネットワークを拡張しなければなりません。これを行うには、プライマリ ネットワークとは別の SSID を持つ仮想ワイヤレス インターフェイスを作成します。プライマリ ルーターではなく、このルーターに接続する場合は、この SSID に接続します。
7. [ワイヤレス] > [基本設定] に戻ります。
メインのルーター設定ペインの下に、「仮想インターフェイスを追加」ボタンが表示されます。クリックして。これにより、2 番目の「仮想」ワイヤレス ネットワークがセットアップされます。これは、プライマリ ルーターではなくエクステンダーに接続する場合に接続するルーターです。
セクションが展開されます。ここで行う必要があるのは、メイン ネットワークとは異なる新しい SSID を与えることだけです。クライアントがエクステンダーに接続する場合、これが使用される SSID です。「保存」をクリックします。
8. 「仮想」ワイヤレス ネットワークもセキュリティで保護する必要があることに注意してください。[ワイヤレス セキュリティ] をクリックし、[仮想インターフェイス] セクションを探します。
セキュリティ モードを [無効] から [WPA2 Personal] に変更し、拡張ネットワークの共有キー (パスワード) を入力します。プライマリ ワイヤレス ネットワークと同じであっても、異なっていてもかまいません。
「保存して適用」をクリックします。
これですべてが完了したはずです。WiFi ネットワークを参照すると、新しいネットワークが利用可能なネットワークのリストに表示され、その時点で最適なネットワークに接続できます。両方のパスワードを設定している場合は、信号強度が最も強い方に基づいて、ワイヤレス デバイスが自動的に選択します。
クロスバンドおよびデュアルバンドルーター
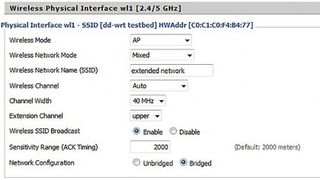
ここでのガイドでは、シングル バンド ルーターのみを使用していることを前提としています。しかし、デュアルバンド ルーターがある場合はどうなるでしょうか? 1 つの帯域がメイン ルーターに接続され、もう 1 つの帯域が拡張ネットワークを提供するように設定することは絶対に可能です。これはクロスバンドとして知られるセットアップであり、実際には、上記のガイドの仮想 SSID モデルに比べてパフォーマンスが大幅に向上する可能性があります。
設定はとても簡単です。ステップ 1 ~ 6 に従います。ただし、ステップ 7 で仮想インターフェイスを作成する代わりに、2 番目の帯域のみを使用します。
ワイヤレス モードで 2 番目のバンドを通常の AP (アクセス ポイント) として設定するだけです。一意の SSID を指定し、ネットワーク構成がブリッジに設定されていることを確認します。それを保存。次に、[ワイヤレス セキュリティ] をクリックし、(ステップ 8 の仮想インターフェイスの場合と同様に) パスワードを入力します。
もちろん、クライアント デバイスはこの 2 番目の帯域と通信できる必要があります。デュアルバンド ルーターでは、2 番目の帯域は 5GHz 帯域であり、すべてのモバイル デバイスがそれをサポートしているわけではありません。モバイルが 2.4 GHz 帯域でのみ動作する場合は、代わりに仮想インターフェイスを使用する必要があります (ステップ 7 および 8 と同様)。または、5 GHz 帯域をリピーター ブリッジとして設定し、2.4 GHz 帯域を通常の AP として使用する必要があります。 。
