新しいコンピューターを購入するのは楽しい時期です。そのハードウェアでプレイできるすべてのゲームを考えてみてください。しかし、少しストレスがかかる時期でもあります。おそらく、以前のコンピュータをかなり長い間使用しており、希望通りにセットアップされていると思われます。次に、新しいマシンを同じ方法でセットアップする作業に着手する必要がありますが、これは誰もが喜びで満たされる作業ではなく、多くの場合その逆です。
かなり簡単にできるものもいくつかあります。USB ドライブ経由、ネットワーク経由、またはクラウド ストレージを使用して、ドキュメント フォルダーの内容をあるコンピューターから別のコンピューターに比較的簡単にコピーできます。しかし、少なくとも物事の仕組みにあまり詳しくない人にとっては、もう少しトリッキーなことが他にもたくさんあります。
- インテル、Windows 7 を廃止するのに役立つ無料のファイル転送アプリをリリース
- Windows 10 に欠かせない 10 個の無料アプリ
- Windows 10 に関する 100 のヒントとテクニック
ファイルのほかに、考慮すべきアプリや設定もあります。おそらく定期的に使用するアプリがたくさんあると思いますが、EaseUS Todo PCTrans Free (新しいタブで開きます)がここで役立ちます。新しいコンピュータを使い始めることができるように、この便利な無料ユーティリティの使用方法を示すチュートリアルをまとめました。
ここでは EaseUS Todo PCTrans の無料版を使用しますが、これにはいくつかの制限があります。具体的には、このソフトウェアを使用して 500Mb のデータと 2 つのアプリケーションを移行できます。実際、2 つのアプリケーションを 1 台の PC から別の PC に転送したり、ローカル ディスク間で 2 つのアプリケーションを転送したりすることができます。
これ以上の移行が必要な場合は、EaseUS Todo PCTrans Professional 11.8 にアップグレードできます。このバージョンのソフトウェアでは、無制限の量のデータを転送したり、無制限の数のアプリケーションを転送したり、ユーザー アカウントを転送したりすることができます。このソフトウェア(新しいタブで開きます)は 49.95 ドル (約 40 ポンド、PC 2 台で 1 年間のライセンスの場合は 70 オーストラリアドル) で購入でき、無料試用版も利用できます。

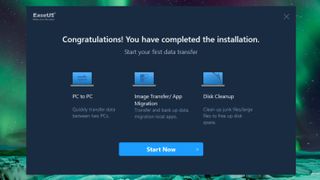
1. ソフトウェアをダウンロードしてインストールします
最初に行う必要があるのは、新しいコンピューターと古いコンピューターの両方にEaseUS Todo PCTrans Free (新しいタブで開きます)をインストールすることです。ネットワーク経由でデータを転送するか、または次の場所でイメージを作成するかは関係ありません。このステージ。インストーラーはセットアップ中に追加のファイルをダウンロードするため、インターネットに接続する必要があることに注意して、通常の方法でインストールを実行してください。
インストールが完了すると、プログラムが自動的に実行されます。両方のコンピュータにソフトウェアがインストールされ実行されていることを確認し、それぞれ [今すぐ開始] をクリックします。

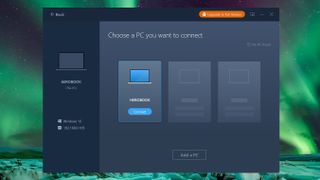
2. 転送の準備をする
まず最初に、PC 移行のネットワーク転送方法を見ていきます。そのため、両方のコンピュータが同じネットワークに接続されていることを確認してください。EaseUS Todo PCTrans Free内で、左側の「PC to PC」をクリックし、「PC to PC」ボタンをクリックします。両方のコンピュータにソフトウェアがインストールされており、両方が同じネットワークに接続されていることを確認するよう促す画面が表示されます。指示に従っている場合は、これを行う必要があります。
古いコンピュータで「続行」をクリックすると、ソフトウェアがネットワーク上の他のコンピュータを探します。検出されたら、そのアイコンの上にマウスを置き、「接続」をクリックします。

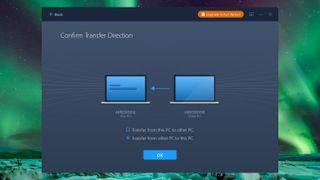
3. プロセスを確認する
新しいコンピュータ (持っている場合) のユーザー名とパスワードを入力し、[OK] をクリックします。次に、データを転送する方向を確認する必要があります。古いマシンを使用している場合は、「この PC から他の PC に転送する」を選択して「OK」をクリックしますが、代わりに新しいコンピュータを使用している場合は、「他の PC からこの PC に転送する」を選択してから「OK」をクリックします。

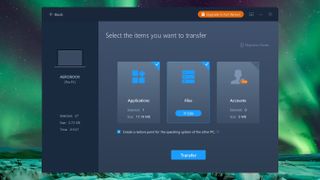
4. ファイルを分析する
コンピュータが分析されるまでに少し時間がかかります。その後、アプリケーション、ファイル、アカウントに分類された、転送される内容の概要が表示されます。3 つの項目タイプのいずれかをクリックして、転送される内容を正確にカスタマイズできます。その後、[転送] をクリックして、選択した内容が移行されるのを待つだけです。

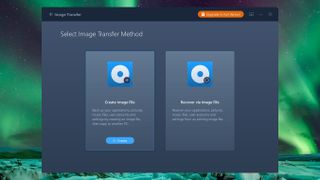
5. 画像転送を開始する
利用可能なもう 1 つの移行オプションはイメージを使用することです。これには大きなバックアップ ファイルが必要です。古いコンピュータの EaseUS Todo PCTrans Free 11.0 の最初の画面で、左側の「画像転送」をクリックし、「開始」をクリックします。
[イメージ ファイルの作成] の下の [作成] ボタンをクリックし、名前を入力し、ファイルの保存場所を選択し (かなりの空き容量が必要になることに注意してください)、[確認] をクリックします。
前のステップと同様に、大きな PCT ファイルとして保存される画像に何を追加するかを正確にカスタマイズできます。このファイルを DVD または USB ドライブで新しいコンピュータに転送し、プログラム内で [イメージ ファイル経由で回復] オプションを選択して移行プロセスを完了できます。

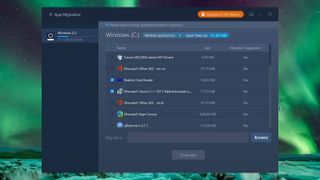
6. 申請の転送
コンピュータに新しいハード ドライブを追加した場合は、アプリケーションをあるドライブから別のドライブに移動してスペースを最適化したい場合があります。これは EaseUS Todo PCTrans Free を使用して行うことができます。左側にある「アプリの移行」オプションを選択し、「開始」をクリックします。次に、移動したいアプリを選択し、「参照」ボタンをクリックして移動先を選択し、「転送」をクリックしてプロセスを完了します。
- 最高のラップトップに関するガイドをご覧ください
