Steam デッキでスクリーンショットを撮る方法を知ることは、それほど頻繁に必要なものではないかもしれません。ただし、何かをスクリーンショットする必要がある場合は、多くの場合、素早く移動する必要があります。ペースの速いゲームでは素晴らしい瞬間は長く続かないため、すぐに画面キャプチャを撮る方法を知っておく必要があります。
ありがたいことに、Steam デッキではスクリーンショットを簡単に撮ることができます。ただし、それが明らかであるという意味ではありません。フルサイズのゲーミング PC とは異なり、専用の画面キャプチャ キーを備えたキーボードがありません。
最初に Steam Deck の電源を入れた後、早い段階でスクリーンショットを撮る方法についてのメッセージが表示されます。ただし、これらの指示は忘れがちで、もしあなたが私と同じなら、設定をいじったりゲームをダウンロードしたりすることに興奮しすぎて、おそらく指示を完全に無視したでしょう。
これらのいずれかに該当し、Steam デッキでスクリーンショットを撮る方法について少し復習する必要がある場合は、読み続けてください。スクリーンショットを撮る方法と、その後スクリーンショットにアクセスする方法を説明します。
Steam デッキでスクリーンショットを撮る方法 (そして後で見つける方法)
- Steam + R1 を押して画面をキャプチャします
- プレススチーム
- メディアを選択し、すべてに移動します
- スクリーンショットを見つける
各ステップの詳細な手順については、以下をお読みください。
1. Steam ボタンと R1 を同時に押して、スクリーンショットをキャプチャします。

2. 右下に「スクリーンショットが撮影されました」というバナーが表示されているかどうかを確認します (私の経験では、毎回ボタンを完璧にキャッチできるわけではありません。これにより、ボタンを完璧にキャッチできたことがわかります) 。
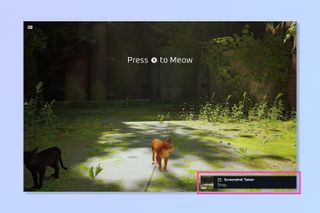
3.画像を見つけるには、Steam を押し、左側の Steam メニューから メディアを選択します。
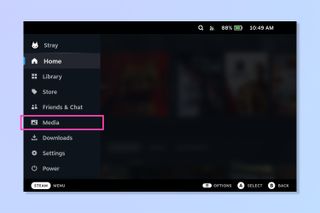
4.スクリーンショットを撮ったばかりの場合は、おそらく [最近] メニューに表示されます。すべてのスクリーンショットを見つけるには、R1 を押して [すべて] に移動し、スクリーンショットを見つけます。
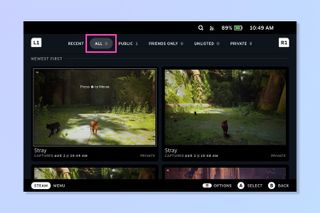
新しい Steam デッキでスクリーンショットを撮る方法がわかったので、Steam デッキでパフォーマンス オーバーレイを有効にする方法、Steam デッキでデスクトップ モードを有効にする方法、Steam デッキでキーボードのテーマを変更する方法と、Steam デッキで SD カードをフォーマットする方法について説明します。
他のハンドヘルドを使用するためのヒントをお探しですか? それでは、Nintendo Switch ゲームを家族と共有する方法と、Nintendo Switch Online アプリの友達リクエストを送信する方法に関するガイドを必ずお読みください。
移動中でも Steam ゲームをプレイする別の方法が必要ですか? Chromebook で Steam ゲームをプレイする方法は次のとおりです。ゲームの腕前を披露するその他の方法については、 Twitch でのストリーミング方法をさらに磨きましょう。
