札束や自分のデータを第三者に渡すことなく、どこにでも存在する Dropbox のようなストレージ サービスの利便性を望みますか? OwnCloud は、独自のプライベートで保護されたクラウド共有サービスを作成するのに役立つオープンソース ソフトウェアの最高の製品の 1 つです。
OwnCloud を使用すると、プライベート データを同期および共有し、インターネットに接続されている任意のデバイスからアクセスできます。セキュリティを強化するために、OwnCloud はファイルを暗号化することもできます。このソフトウェアはさまざまな形式のファイルを処理でき、他の多くのアプリを追加することで使いやすさを拡張できます。
他のオンライン クラウド ストレージ サービスと同様に、Web ブラウザーまたは Windows、Mac、Linux 上のデスクトップ クライアント、および Android および iOS デバイスのモバイル クライアントを使用して、OwnCloud 上のファイルを同期できます。さらに、OwnCloud サーバーは、変更されたすべてのファイルの古いバージョンを保持しているため、手間をかけずに古いバージョンに戻すことができます。

1. 基礎を築く
このチュートリアルでは、Raspberry Pi 用の Raspbian ディストリビューション上に OwnCloud サーバーをセットアップします。サーバー ソフトウェアの要件は控えめで、自宅などの特定の小規模で管理された環境では、Raspberry Pi Model B 上でも良好にパフォーマンスします。
データを保存するための USB ポータブル ディスクも必要です。信頼性とパフォーマンスを最大限に高めるには、Raspberry Pi から電力を供給しない自己電源型ディスクを使用するのが最善です。サーバーのセットアップを開始する前に、Raspberry Pi に静的 IP アドレスがあることを確認してください。
これを行う最も簡単な方法は、ルーターの管理ページで IP アドレスを Raspberry Pi の一意の MAC アドレスに関連付けることです。ここでは、Raspberry Pi が 192.168.3.111 であると仮定しています - 必要に応じて変更してください。
2.OwnCloudをインストールする
Raspbian は Debian OS に基づいているため、OwnCloud の Debian リポジトリからパッケージを取り込むことができます。ターミナルを起動し、次のように OwnCloud リポジトリを追加します。
$ wget http://download.opensuse.org/repositories/
isv:OwnCloud:community/Debian_7.0/Release.key
$ sudo apt-key add - Release.key
次のコマンドを使用してリポジトリを更新できるようになりました。
$ sudo apt-get アップデート
次のように、OwnCloud サーバーとその必要な依存関係をすべてインストールします。
$ sudo apt-get でowncloudをインストールします。
これにより、MySQL データベースも取り込まれてセットアップされ、root パスワードをセットアップするように求められます。
必要なコンポーネントのインストールに加えて、上記のコマンドは、OwnCloud インストールと通信するように Apache Web サーバーを自動的に構成します。特定の Apache モジュールを有効にする必要があります。ターミナルで次のように入力します。
$ sudo a2enmodヘッダーはenvを書き換えます
次に、以下を使用して Apache を再起動します。
$ sudo apachectl を再起動します。
サイズが 2MB を超えるファイルをアップロードする場合は、PHP の構成ファイルを調整する必要があります。これを行うには、「/etc/php5/apache2」にある PHP 構成ファイル「php.ini」をテキスト エディタで開きます。「upload_max_filesize」および「post_max_size 変数」を探し、その値を「2M」から「1024M」または「2G」などに変更します。
オプションで、大規模なインストールでは、APC PHP アクセラレータをインストールして、OwnCloud インストールをよりスムーズにすることもできます。「sudo apt-get install php-apc」でコンポーネントを取得し、APC の設定ファイルを開いて以下を追加します。
$ sudo nano /etc/php5/conf.d/20-apc.ini
extension=apc.so apc.enabled=1 apc.shm_size=12M
次に、次のようにして Apache を再起動して、キャッシュをオンラインにします。
$ sudo apachectl 再起動
3. ドライブをマウントします
サーバーのセットアップと構成が完了したので、次はストレージ メディアを準備します。USB ディスクを Raspberry Pi に接続し、ターミナルに「sudo blkid」と入力します。他の USB ディスクが接続されていない場合、USB ディスクはおそらく「/dev/sda1」としてマウントされます。
「6154-F660」のような、対応する UUID をメモします。次に、次のコマンドを使用して、このドライブをマウントするディレクトリを作成します。
$ sudo mkdir /media/owncloud
次に、次のコマンドを使用してドライブをマウントします。
$ sudo mount -t vfat -o umask=007,auto,uid=33,gid=33 /
dev/sda1 /media/owncloud
上記のコマンドは、ドライブに FAT32 ファイルシステムがあり、「/dev/sda1」にマウントされていることを前提としています。ドライブが正しくマウントされたら、「fstab」ファイルを編集して、ドライブが自動的にマウントされるようにすることができます。
$ sudo nano /etc/fstab
UUID=6154-F660 /media/owncloud/vfat
rw,umask=007,auto,uid=33,gid=33 0 0
4. クラウドを構成する
サーバー コンポーネントのインストールはこれですべてです。これでクラウドを構成する準備が完了しました。Web ブラウザを起動し、「192.168.3.111/owncloud」にある OwnCloud インストール インスタンスに移動します。これはまったく新しいインストールであるため、OwnCloud 管理者の新しいユーザー アカウントを作成するように求められます。
次に、MySQL データベースを使用し、マウントされた USB ドライブにファイルを保存するように OwnCloud に依頼する必要があります。このためには、「ストレージとデータベース」プルダウン メニューをクリックします。次に、「データ フォルダー」エントリに対応するテキスト ボックスに「/media/owncloud/data」と入力し、「データベース」セクションで「MySQL/MariaDB」オプションを選択します。
データベース サーバーの接続の詳細を入力するように求められるので、ホストとして「localhost」、ユーザー名として「root」を入力し、データベースが OwnCloud とともにプルされたときに構成したパスワードを入力します。
以上です – OwnCloud のセットアップは完了です。これで、作成した認証情報を使用して、管理者としてクラウド サーバーにログインできるようになります。
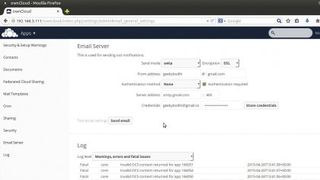
5. 設定を変更する
サーバーを使用してファイルのアップロードとダウンロードをすぐに開始できますが、少し時間をかけて家の中を整理しましょう。まず、OwnCloud サーバーにログインするときに、ユーザー名の横にあるプルダウン メニューをクリックし、[個人] をクリックします。
ここでは、ログインパスワードや表示名などのアカウントの設定を変更できます。プロフィール写真を追加し、特定のアクションに関する通知の受け取り方法を設定することもできます。
また、クラウドを複数の人が使用する場合は、ユーザーを追加して別のグループに整理することをお勧めします。これを行うには、プルダウン メニューから [ユーザー] オプションを選択します。ユーザーを追加するときに、ユーザーのストレージ容量を制限したり、管理者の責任を他のユーザーと共有したり、特定のユーザーを特定のグループの管理者としてマークしたりすることもできます。
