無料の Windows ビデオ エディターの使用方法がわからないだけでなく、そもそもこれらのオプションがWindows ラップトップまたはデスクトップに存在することさえ知らないかもしれません。
Windows 10 フォト アプリを使用するとビデオに限定的な編集ができるため、このアプリの名前は実際には間違っている可能性があることが判明しました。Microsoft は Windows 10 で 2 つの無料ビデオ エディター、Video Editor と Clipchamp も提供していますが、これらはより詳細なツールです。写真を使用すると、使い慣れたインターフェースから基本的な編集といくつかの高度な編集を追加料金なしで行うことができます。
写真アプリでビデオを開く手順と、利用可能なツールの概要については、以下をお読みください。無料の Windows 10 ビデオ エディターの使用方法に関するこのガイドを読むと、次回映像に変更を加える必要があるときに貴重な知識が得られます。
無料の Windows ビデオ エディターの使用方法
1. ビデオ ファイルを右クリックして写真で開くか、映画とテレビ アプリから「写真で編集」を選択します
2. ビデオ トリム、マークアップ、スローモーション ツールなど、写真のさまざまなツールを使用してクリップを編集および強化します。
各ステップの詳しい手順については、以下をお読みください。
1a. 写真アプリでビデオクリップを開きます。ファイルを適切なアプリで開くようにするには、右クリックして [プログラムから開く] 、[写真] の順に選択する必要がある場合があります。
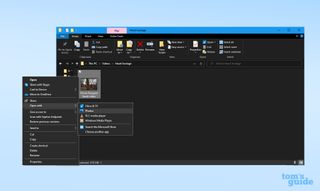
1b. または、デフォルトの映画とテレビ アプリでビデオを開いた後、ウィンドウの右下にある[写真で編集]ボタンを選択します。

ここからは、驚くほど多くの編集オプションが表示されますが、特に明確な標識があるわけではありません。正しい方向へ導くために私たちをここに連れてきてくれたのも同様です。
ビデオ トリム:ウィンドウの上部中央にある左端のアイコン (画像とペンのように見えます) を選択するか、ショートカット Ctrl + E を使用します。

ここから、ビデオ クリップの開始点または終了点を変更したり、一部を削除して映像の最良の部分のみに焦点を当てることができます。青いハンドルをドラッグして開始点と終了点を選択し、青いピンを使用して内容を確認します。画像内の特定の瞬間に起こっていること。

完了したら [コピーを保存]をクリックすると、編集内容を含む新しいファイルが作成されます。
詳細:中央上部のボタンの右側にある 3 つの点のアイコンの下に、いくつかの異なるオプションがあります。ビデオ編集で私たちが興味があるのは、マークアップと編集です。
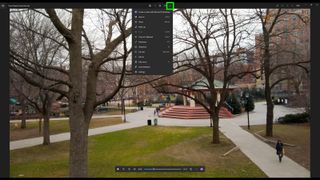
マークアップ:ビデオに落書きして注釈を追加します。
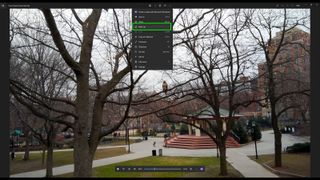
画面上部のツールバーを使用して複数のペンの種類と色を選択し、完了したらコピーを保存できます。

[さらに編集…] メニューには、さらに多くのオプションがあります。
![Windows フォトでビデオを編集する [その他の編集] メニューが強調表示されているスクリーンショット](/public/images/futurecdn/5M83wUEuPNjDzEXRs9Fht4-320-80.jpg)
スローモーションを追加:これをクリックすると、新しい編集ウィンドウが開き、クリップの一部を通常の 0.5 倍の速度で再生するか、短い瞬間を 0.25 倍の速度で再生できます。ウィンドウの上部にあるスライダーを使用して、通常、スロー、または超スロー モーションの間を移動し、再生バーの白いハンドルを使用してクリップをトリミングし、青いハンドルを使用してスローモーション効果を適用する場所を選択します。

3D エフェクトを追加する:ビデオに落ち葉、パーティーバルーン、その他の CG エフェクトが欠けている場合は、多くのプリインストールされたオプションを備えたこのサブメニューでそれらを追加できます。

好みのエフェクトをクリックし、ドラッグしてビデオ上で必要に応じてサイズを変更するだけです。

アニメーション テキストの追加: 3D 効果メニューと同様に、これを選択すると新しいウィンドウが開き、テキスト プリセットを選択したり、テキストを動かしたりすることができます。

テキストを含むビデオを作成する:これにより、より詳細なビデオ エディター アプリである組み込みの Microsoft ビデオ エディター アプリが開きます。このアプリの使用方法は別の記事に譲ります。
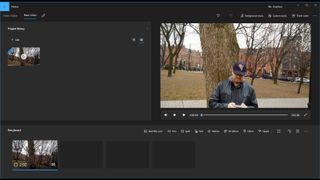
その他のオプション:これは別の 3 点アイコンで、今回はウィンドウの下部にあるビデオ再生バーにあります。

これをクリックすると、次のことができるようになります。
フレームを保存する:ビデオからハイライトを選択し、青い点をビデオ内のキャプチャしたいポイントにドラッグして、静止画像として保存します。

字幕ファイルを選択:聴覚障害のある人がビデオにアクセスできるようにしたい場合は、このオプションを使用して字幕をアップロードできます。ファイル エクスプローラー ウィンドウが表示され、そこで正しいファイルを選択できます。
さらに詳しく知りたい場合は、Windows に関するヒントをさらにご紹介します。互換性のない画像に苦労している場合は、 Windows で HEIC ファイルを開く方法を参照してください。デスクトップをキャプチャしたい場合は、Windows 10 でスクリーンショットを撮る方法に関するガイドが必要になる場合があります。より優れたファイル検索ツールが必要なユーザーは、Windows 10 で拡張検索を有効にする方法を確認する必要があります。また、OS をアップグレードしたが以前の状態を好む人は、Windows 11 の [スタート] メニューを Windows 10 に戻す方法を確認する必要があります。
