簡単な手順
- Quest 2 PC アプリをダウンロードする
- リンクケーブルを購入する(オプション)
- Quest アプリの接続手順に従ってください
Oculus Quest 2 (現在は Meta Quest 2)にはスタンドアロン デバイスで楽しめる素晴らしいゲームが揃っていますが、最高のVR ゲームの中には PC 専用のものもあります。
ありがたいことに、Quest 2 ヘッドセットをコンピュータに接続して、PC VR が提供するすべてを楽しむことができる方法がいくつかあります。さらに、これらのオプションでは機器を購入する必要がないため、すぐに試すことができます。
Oculus Quest 2をPCに接続する方法は次のとおりです。
ツールと要件
- Oculus PCアプリ
- USB 3 ポートを備えた PC (オプション)
- Oculusリンクケーブル(オプション)
ステップ
- Oculus Web サイト(新しいタブで開きます)からOculus PC アプリをダウンロードします。ダウンロードしたら、プログラムをインストールして開き、画面上の指示に従って Quest 2 ヘッドセットに関連付けられたアカウントを使用してログインします。
- Oculus Link ケーブルを使用してQuest ヘッドセットを PC に接続します。Quest PC アプリの使用中に、左側のメニューから [デバイス] を選択し、まだ接続していない場合は [ヘッドセットの追加] を押します。
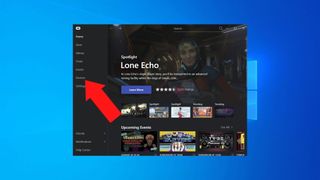
ここから、[Quest 2] > [続行] > [リンク (ケーブル)] > [続行] を押して、[ヘッドセットの接続] 画面に移動します。ここで、Link ケーブルを PC と Quest 2 ヘッドセットに接続します。アプリはデバイスが接続されていることを検出するはずです。緑色のチェックマークが表示され、この画面の「続行」ボタンが点灯します。
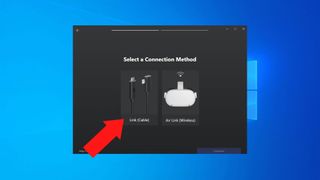
これで、Oculus Quest 2 ヘッドセットが PC に接続されました。PC VR ゲームを楽しむ時が来ました。
- あるいは、Quest 2 の Air Link 機能を使用します。Quest PC アプリを開き、リンク ケーブルの場合と同じように、左側のメニューから [デバイス] を選択し、[ヘッドセットの追加] を選択します。

今回はAir Link(ワイヤレス)を選択します。次の画面では、設定で Quest 2 の実験的機能に入るように指示されます。これらの機能は、名前が示すほど危険ではありません。これらはまだベータテスト中の関数のようなものだと考えてください。これらはまだ完全に最適化されていないため、使用中にパフォーマンスが低下する可能性がありますが、何も壊れることはありません。
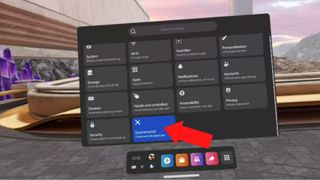
Quest 2 ヘッドセットで Air Link をオンにしたら、メインの設定に戻り、新しい Air Link オプションを開いて近くの PC のリストを表示します。PC を押して、ヘッドセットと PC 画面のコードが一致するかどうかを確認します。
そうなった場合は、ヘッドセットを元に戻し、「確認」を押してデバイスのペアリングを完了します。
最終的な考え
ここでは、PC 接続を有線または無線から選択できますが、どちらが最適であるかを決めるのは個人の好みになります。
可能な限り安定した接続をお求めの場合は、リンク ケーブルが最適です。有線接続は高速で、Wi-Fi 速度の影響を受けません。
ただし、ケーブルの使用にはいくつかの欠点があります。アクセサリに余分な出費が必要になり、Quest 2 のオールインワン設計によって与えられる自由が奪われてしまいます。Air Link を選択するとこれらの問題を回避できますが、それは安定した Wi-Fi 接続がある場合にのみ実行可能です。
私たちのテストでは Air Link を使用して成功しましたが、VR 内で他の人が Wi-Fi を使用する必要がある場合、少し途切れが激しくなる (そして吐き気がする) 可能性があります。
Meta が、PC と Quest ヘッドセットを直接ペアリングするリンク ケーブルのワイヤレス バージョンを開発中であるという噂がありますが、それがどうなるかを待つ必要があります。
今のところは、PC に接続された新しい Quest 2 を楽しんで、最高の Quest 2 ゲームのプレイに戻りましょう。
さらにトリックをお探しですか? ここでは、Oculus Quest 2 のバッテリー寿命を延ばす方法と、Oculus Quest 2 をテレビに接続する方法を説明します。
