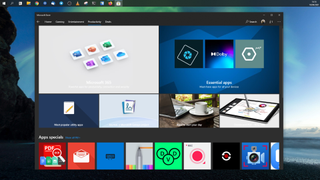Windows 10 S はWindows 10のバリアントであり、新しい PC を購入するときに選択することはありませんが、新しいラップトップには搭載される可能性があります。Windows 10 S を実行していることにさえ気づかないかもしれません。
ほとんどの部分は Windows 10 Home とまったく同じであるためです。同じインターフェイス、ほとんど同じ設定、同じプリロードされたアプリを備えています。
ただし、Windows 10 S は、Windows 10 Home と比較して 1 つの重要な領域が厳しく制限されており、この領域が問題となる可能性があります。しかし幸いなことに、あなたはロックインされていません。Windows 10 S から Windows 10 Home に切り替える方法があります。
速度の低下が発生している場合は、Windows 10 を高速化する方法を以下に示します。
Windows 10 Home と比較した Windows 10 S の制限
Microsoftは、Windows 10 SはMicrosoft Storeからしかアプリをインストールできないため、セキュリティとパフォーマンスの点で優れた選択肢であると主張しています。Microsoft はストア内のすべてを検査するため、これにより、悪意のあるソフトウェアが無意識にダウンロードされる可能性が低くなります。
問題は、Microsoft Store はかつてないほど優れていますが、Windows 10 用に存在する豊富なサードパーティ製アプリケーションに単純にアクセスできないことです。しかし、Windows 10 S では、それらのいずれもインストールできません。
そのカテゴリに該当する場合は、まず S モードを終了する必要があります。
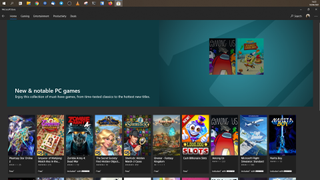
1.設定アプリを開きます
Windows 10 S から Windows 10 Home に切り替える最初のステップは、PC で [設定] を開くことです。
ここから、次に「更新とセキュリティ」オプションを選択し、サイドバーで「アクティベーション」を選択します。
2. Microsoft ストアにアクセスします
Windows 10 S PC の [ライセンス認証] タブには、[Windows 10 Home に切り替える] というセクションがあります。ここには Microsoft Store に移動するオプションがあるはずなので、クリックする必要があります。
これは「Windows のバージョンをアップグレードする」セクションとは異なることに注意することが重要です。ここでオプションをクリックして Microsoft Store に移動すると、別の場所に移動するため、必ず正しいものを選択してください。デフォルトでは、このセクションでは Windows 10 Pro (S モード) へのアップグレードが行われますが、これは望ましくないことです。
3. Windows 10 S モードを終了する
Microsoft Store ページに移動すると、S モードから切り替えるためのリファレンスが表示されます。[入手] ボタンをクリックするだけで、Windows 10 Home に移動します。
PC を再起動する必要はありません。表示されるのは、S モードが終了し、任意のソースからアプリをインストールできるようになったという確認メッセージだけです。唯一の要件は、ライセンスを適用できるように Microsoft アカウントでサインインしていることです。
まとめ
Windows 10 S はさまざまな状況に適していますが、Microsoft Store 以外のアプリには大きな制限があります。このような機能なしでは生きていけない場合、唯一の選択肢は S モードから Windows 10 Home に切り替えることです。
S モードに戻るのははるかに難しいため、続行する前に、それが本当に望んでいることであることを確認する価値があります。ただし、Windows 10 では他に何も変わりません。単に自由度が増すだけです。そしてそれは決して悪いことではありません。
- Windows 10 を購入する: 可能な限り最安の価格で