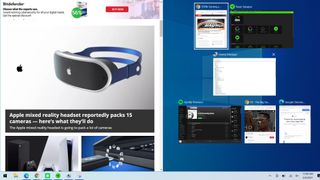Windows 10 で画面を分割する方法を知ると、画面の特定の部分を占める特定のタブを作成することから始めて、幅広いオプションが開かれます。おそらく、スプレッドシートにデータを入力していて、同時に 2 つのタブを同じように表示する必要があると考えられます。おそらく、仕事中に YouTube ビデオを見たいだけかもしれません (判断する必要はありません。誰もがそうしているでしょう)。
必要なものが何であれ、Windows 10 では画面の分割が非常に直感的です。Microsoft は、Windows 7 で初めて画面の特定の部分を埋めるようにタブとプログラムを設定する機能を導入し、それ以来この機能を繰り返し開発してきました。
- Windows 10 をプロのように使用する方法
- 最高のラップトップ、ランク付け
- ゲーミング PC をアップグレードする 5 つの簡単な方法
画面のちょうど半分を占める 2 つのウィンドウに限定されるわけではありません。極端なマルチタスクを実行する必要がある場合は、4 つのウィンドウがそれぞれ 4 分の 1 を占めることもできます。
この機能は、デュアル モニターをセットアップしていない場合に非常に便利ですが、複数のディスプレイを使用している場合でも使用できます。セカンド スクリーンを考慮すると、一度に表示できるウィンドウの数は正直言ってばかげたものになりますが、一度に大量のデータを表示する必要がある場合には、これは重要な機能です。
ありがたいことに、プロセス自体は非常に簡単で、Windows 10 で画面を分割する方法に関するこの便利なガイドを使えば、すぐに画面を分割することができます。
1. 画面を分割したいウィンドウを選択します
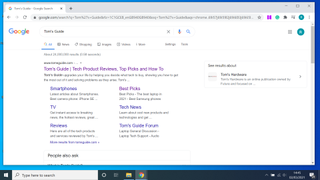
Windows 10 の分割画面機能は、サードパーティのプログラム、ブラウザ、ファイル マネージャーなど、ほとんどのアプリケーションとタブで動作します。最初に画面の一部を占めるウィンドウを選択するだけです。このチュートリアルでは、画面の半分を Google Chrome タブで埋め、残りの半分をファイル エクスプローラーで埋めます。
2. Windows + 左 (または右) を押します。
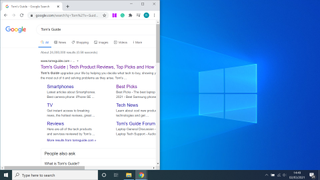
Windows キーと左または右矢印キーを押すと、開いているウィンドウが画面のちょうど半分を占めます。明らかに、左矢印キーを押すと画面の左側が占有され、右矢印キーを押すと画面の右側が占有されます。
または、ウィンドウを画面の端にドラッグすると、ウィンドウが画面のどの部分を占めることになるかを示す細い黒い輪郭が表示されます。ただし、私たちの経験では、キーボード ショートカットを使用する方がはるかに簡単で、それほど難しくありません。
3. 2 番目のウィンドウを選択します
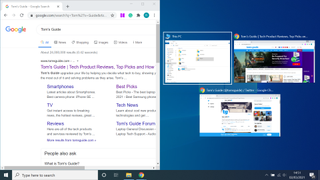
手順 2 を完了したときに複数のウィンドウが開いている場合は、画面の残りの半分にサムネイルとして表示されます。画面の残り半分に使用したいものを選択するだけで、自動的にスペースが埋められます。
あるいは、画面の後半に表示したいウィンドウを選択して、Windows + 左/右矢印キーを押して、上記のプロセスを繰り返すこともできます。どの矢印キーを押すかは、前の手順で押した矢印キーの反対側である必要があるため、今回の前に左矢印キーを押した場合は、右矢印キーを押します。
4. 好みに合わせて仕切りをドラッグします
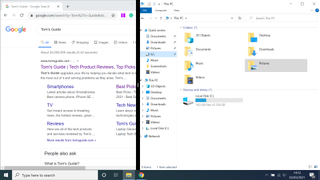
一方を他方よりも大きくする必要があるため、それぞれ画面の半分を占める 2 つのウィンドウの画面占有率を同じにしたくない場合。2 つのウィンドウ間の細い分割線をクリックし、必要に応じて左右にドラッグするだけです。
5. 画面を 4 つに分割します (オプション)
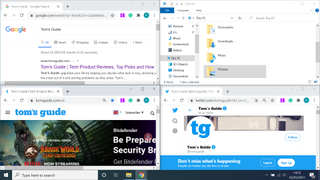
一度に 3 つ以上のウィンドウを開く必要がある場合は、画面を 4 つに分割することもできますが、この機能が実際に役立つのは大きな HD 画面でのみであることに注意してください。画面が小さい場合、タブが小さすぎて使用できなくなります。
ウィンドウがディスプレイの 4 分の 1 を占めるようにするには、まず Windows + 左/右矢印キー を押します。これにより、ウィンドウが画面の半分を占めるようになります。次に Windows + 上/下矢印キーを押すと、ちょうど 4 分の 1 に収まるように自動的にスナップされます。
このタスクを実行する別のオプションは、キーボードを使用する代わりにウィンドウを画面の上隅または下隅にドラッグすることです。ただし、この方法は不正確になる可能性があるため、より簡単なショートカットを使用することをお勧めします。
最初のウィンドウが画面の 4 分の 1 を占めるように設定すると、開いている他のタブが再びサムネイルとして表示されます。残りの画面スペースに埋めたいものを選択するだけです。または、選択グリッドが消えた場合は、上記の手順を繰り返すことができます。
都合がよければ、1 つのウィンドウが画面の半分を占め、残りの半分を 2 つのタブで分割することもできます。
その他の Windows 10 のヒント
Windows 10 のプロダクト キーを確認する方法| Windows 10 でファイルを暗号化する方法| Windows 10 のインストール方法| Windows 10 で Bluetooth をオンにする方法| Windows 10 でスクリーンショットを撮る方法| Windows 10 セーフ モードで起動する方法| Windows 10 で画面を録画する方法| Windows 10 でドライバーを更新する方法| Windows 10でネットワーク ドライブに ping をマッピングする| Windows 10 をアップデートする方法| Windows 10 でパスワードを変更する方法| Windows 10 で出荷時設定にリセットする方法| Windows 10 を高速化する方法|Windows 10 を再インストールする方法| Windows 10 で画面を回転する方法| Windows 10でPCのスペックを確認する方法