このガイドでは、 Canonical のLinux ディストリビューション(新しいタブで開きます)の現在最新バージョンである Ubuntu 18.04 を高速化する方法を説明します。Ubuntu オペレーティング システムは Linux カーネルに基づいています。どちらも無料のオープンソース ソフトウェアです。つまり、使用されているコードはオンラインで入手でき、他の人が使用したりレビューしたりできます。Ubuntu の主な開発者である Canonical は、Linux コミュニティと協力して、OS が可能な限り効率的になるように取り組んでいます。
ただし、時間の経過とともに、Ubuntu 18.04 のインストールが遅くなる可能性があります。これは、ディスクの空き容量が少ないか、ダウンロードしたプログラムの数による仮想メモリの不足が原因である可能性があります。
Ubuntu 18.04 を高速化する方法に関するこのガイドでは、Ubuntu 18.04 システムがすべてのシリンダーで確実に動作するようにするための 10 のヒントを紹介します。これらの Ubuntu 高速化のヒントでは、RAM の増設などの明らかな手順だけでなく、マシンのスワップ領域のサイズ変更などのわかりにくい手順もカバーしています。

1. コンピュータを再起動します
これは明白なステップのように思えるかもしれませんが、多くのユーザーは一度に数週間マシンを実行し続けます。ディスプレイが自動的にスリープ状態になる場合がありますが、実行中のプロセッサは引き続き動作します。つまり、時間の経過とともにそれらが蓄積され、コンピューターの速度が低下する可能性があります。
Ubuntu 18.04 を高速化する簡単な方法は、毎日使い終わったらマシンをシャットダウンすることです。実行中のプログラムをすべて閉じ、開いているファイルをすべて保存してから実行してください。コンピューターの速度が非常に遅くなり、Ubuntu システム メニューにアクセスしてシャットダウンすることさえできない場合は、完全に電源がオフになるまでマシンの電源ボタンを押し続けます。

2.Ubuntuを常に最新の状態に保つ
Canonical は Ubuntu のアップデートを継続的にリリースしており、これらはシステムのパフォーマンスを低下させる一般的なバグを修正するように設計されています。これらのアップデートの中にはかなり小規模なものもありますが、Ubuntu の新バージョンなど、年に 2 回リリースされ、システムに大幅な変更を加えて効率を最大化するものもあります。
アップデートを検索して適用するには、Linux ターミナルを開いて次のように入力します。
sudo apt-get updateメジャー アップグレードが利用可能かどうかを確認するには、ターミナルを開いて次のコマンドを実行します。
sudo apt-get upgradeターミナルは、「Y」を押して続行するように求めるプロンプトを表示します。
これを行う前に、開いているファイルをすべて保存し、システムの完全バックアップを実行してください。
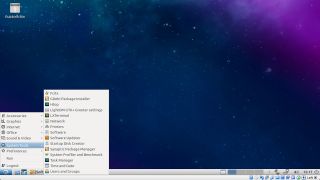
3. 軽量のデスクトップ代替手段を使用する
Ubuntu 18.04 の標準バージョンは、滑らかなグラフィックスとリソース効率のバランスをとるように設計された GNOME 3 デスクトップを使用します。古いマシンをお使いの場合は、より高度な機能の一部に問題がある可能性があります。
幸いなことに、Ubuntu で利用できる軽量デスクトップの代替品があります。最もよく知られているものの 1 つは、超効率的な LX デスクトップ環境に基づいたLubuntu (新しいタブで開きます)です。
開始するには、ターミナルを開いて次のように入力します。
sudo apt-get install lubuntu-desktopインストールしたら、名前の横にあるアイコンをクリックして、ログイン画面から Lubuntu デスクトップをロードできます。
あるいは、Lubuntu ホームページ(新しいタブで開きます)にアクセスして、この高速デスクトップ環境を使用する Ubuntu のプレパッケージ バージョンをダウンロードします。Lubuntu には、システム リソースを節約できるように厳選されたさまざまなアプリも付属しています。

4.SSDを使用する
SSD (ソリッド ステート ドライブ) は、USB スティックと同じ種類のフラッシュ メモリを使用します。磁気ディスクを使用する従来の機械式ハードドライブよりもはるかに高速なアクセスと書き込み時間が可能になります。
SSD は通常のハードドライブよりもギガバイトあたりのコストが高くなる傾向がありますが、コストをカバーできるのであれば、より効率的なシステムになります。自分で取り付ける SSD を購入する場合は、お使いのマシンに適したサイズであることを確認してください (ポータブル デバイスの場合は 2.5 インチ、デスクトップ マシンの場合は 3.5 インチ)。
Clonezilla などの無料ソフトウェアを使用して、現在のハードディスクから新しい SSD にコンテンツをコピーできます。Clonezilla を使用してハードドライブのクローンを作成する方法については、ガイドを参照してください。

5. RAMをアップグレードする
仮想メモリ (RAM) の量を増やすと、PC の全体的な速度が大幅に向上します。Ubuntu 18.04 をスムーズに実行するには、少なくとも 2GB RAM が必要ですが、これにはビデオ エディターや特定のゲームなどのリソースを大量に消費するアプリケーションは考慮されていません。
これに対する最も簡単な解決策は、RAM を増設することです。PC には、チップを挿入できる特定の数の RAM 「スロット」があります。必ず特定のマシンモデルの検索を実行して、そのマシンが使用する特定の種類の RAM (DDR3 など) を確認してください。
Ubuntu で利用可能な RAM の合計量を表示するには、ターミナルに次のように入力します。
free –mRAM のタイプと速度を表示するには、次のコマンドを使用します。
sudo lshw -c memory新しい RAM チップの取り付けは非常に簡単です。自分で行う場合は、繊細なコンポーネントへの損傷を防ぐために静電気防止リスト ストラップを使用してください。
また、多くの PC 修理店では、少額の料金でハードウェアのアップグレードを喜んで行ってくれます。
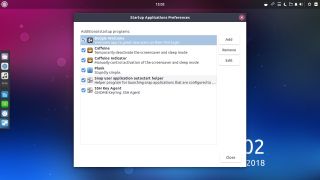
6. 起動アプリの監視
Linux は、システム メモリの使用を可能な限り節約することを目指しています。ただし、より多くのアプリをインストールすると、ログイン時に起動しようとするアプリケーションの数が増えるため、マシンの速度が低下する可能性があります。
Ubuntu 18.04 には、「スタートアップ アプリケーション」という名前の便利なグラフィカル アプリがあります。GNOME メニューからこれを起動すると、完全なリストが表示されます。プログラムが起動しないようにするには、マウスを使用して個々のアプリをクリックし、[削除] を選択します。
Ubuntu 18.04 では、ターミナルを開いて次のコマンドを実行することで、起動時に起動されるサービスを一覧表示できます。
service --status-all 実行中のサービスを停止するには、次のコマンドを入力します。
sudo service <name> stopUbuntu から既存のプログラムを削除するには、ターミナルを開いて次を実行します。
sudo apt-get remove <program name>
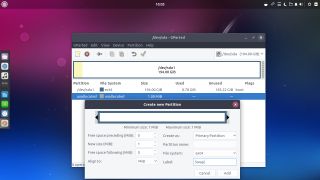
7. スワップ領域を増やす
Linux マシンが RAM チップが提供できる以上のリソースを必要とする場合は、「スワップ」スペースを利用することができ、これにより Ubuntu 18.04 の速度向上に役立ちます。簡単に言えば、これは Linux が RAM とまったく同じように使用するハードドライブの領域です。
Ubuntu インストーラーは、セットアップ中にハード ドライブ上に専用のスワップ パーティションを自動的に割り当てます。通常はこれで十分ですが、Ubuntu のデフォルトのディスク マネージャー「GParted」を使用してサイズを増やすことができます。
開始するには、最新の Ubuntu DVD/USB をマシンに挿入し、「ライブ」環境で起動します。GNOME メニューから GParted を開きます。ここから、既存のスワップ パーティションを削除し、メインのスワップ パーティションを縮小できます。
次に、「新しいパーティションの作成」をクリックして、新しいより大きなスワップ領域を追加します。GParted の使用に関するサポートが必要な場合は、マニュアル(新しいタブで開きます)を必ずお読みください。Ubuntu Web サイトのヘルプ セクションにも詳細な手順が記載されています。
パワー ユーザーでない場合、ハード ドライブのサイズを変更するのは危険です。続行する前に、必ずデータの完全バックアップを実行してください。

8. プリロードのインストール
コンピューティング用語での「プリロード」とは、必要なファイルを RAM に保持することです。これは、ハード ドライブにファイルを置くよりも何倍も高速です。
Preload デーモンはバックグラウンドで実行され、どのアプリケーションが最も頻繁に使用されるかを監視することによって機能します。これにより、システムは必要になる可能性が高いプログラムをより正確に把握できるようになり、ログイン時に最初にロードされるようになり、起動時間が大幅に短縮されます。
開始するには、ターミナルを開いてコマンドを実行します。
sudo apt-get install preloadインストールが完了したら、マシンを再起動するだけで、プリロードがバックグラウンドで実行されます。
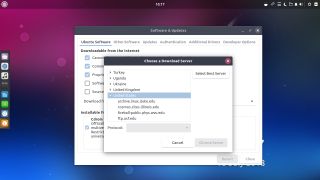
9. ローカルミラーを使用する
ソフトウェアを更新するときに最高のダウンロード速度を得るには、常にできるだけ自分の場所に近いミラーを使用する必要があります。Ubuntu ソフトウェア リポジトリは世界中にミラーリングされています。最も近いものを使用していることを確認する必要があります。通常、これはセットアップ中に自動的に選択されます。
ミラー設定を変更するには、「ソフトウェア」に移動します。画面左上のメニューボタンをクリックし、「ソフトウェアとアップデート>Ubuntuソフトウェアタブ>ダウンロード元」を選択します。ここで「その他」を選択し、最も近いサーバーを選択します。

10. 古いファイルを削除する
ハードドライブの空き容量が多いほど、必要なものを見つけるために Ubuntu が処理しなければならないファイルが少なくなるのは当然です。このため、不要なファイルやプログラムは常に削除する必要があります。
ファイルに関して言えば、最も一般的な原因は「ダウンロード」フォルダです。これは、通常、このフォルダにはインターネットからのファイルのみが含まれているためです。これらは再度ダウンロードするだけなので、通常は削除しても安全です。
「apt-get」で使用される一時キャッシュを空にするには、次のコマンドを実行します。
sudo apt-get cleanこれにより、実際のアプリケーションは削除されません。
春の大掃除中に、Ubuntu 18.04 ターミナルを開いて次のコマンドを実行して、未使用のパッケージと依存関係を削除することもできます。
sudo apt-get autoremove- 2018 年のベストLinux ディストリビューション
