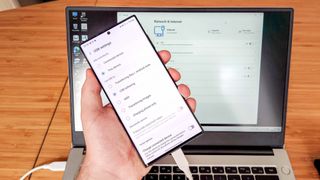携帯電話と別のデバイス間でインターネットを共有する最も一般的な方法はモバイル ホットスポット経由であるため、USB テザリングを使用して Android で Wi-Fi を共有する方法がわからないかもしれません。ただし、ラップトップやその他のデバイスが何らかの理由で Wi-Fi を使用できない場合、または充電またはデータ転送のために Android に接続している場合は、簡素な USB ケーブルを使用してインターネットを共有する方法を学ぶ絶好の機会です。 。
Mac ユーザーにとって悪いニュースです。もちろん、Android デバイスから通常のモバイル ホットスポットを使用することはできますが、この方法は機能しません。ただし、Windows デバイス ユーザーの場合は、USB テザリングの力を利用して Android デバイスのモバイル接続を共有する方法を次に示します。
便利なチュートリアルに加えて、適切な購入を支援するために、専門的に作成された幅広い購入ガイドも用意しています。したがって、新しい携帯電話を購入しようとしている場合は、最高の携帯電話、最高の Android スマートフォン、最高の安価な携帯電話のまとめを必ずお読みください。
USB テザリングを使用して Android で Wi-Fi を共有する方法
1. Android デバイスを USB ケーブル経由で Wi-Fi を共有したいデバイスに接続します。
2. Android の設定アプリ内から USB テザリング オプションを有効にします。
3. 2 台目のデバイスに有線インターネット接続が表示されるはずです。
各ステップの詳しい手順については、以下をお読みください。

Android 12 を搭載した Samsung Galaxy S22 Ultra と Windows 11 を実行する Honor MagicBook を使用してこれをデモンストレーションしています。そのため、バージョンの異なる自分のデバイスでこれを試すときに、見た目が異なったり、名前や表現が異なったりしても心配する必要はありません。オペレーティング·システム。
1.デバイスを入手し、USB ケーブルで接続します。これはおそらく USB-A - USB-C ケーブルですが、ラップトップとデバイスで利用可能なポートに基づいて必要なものを使用してください。

2. Android デバイスで、設定アプリに移動し、 USB テザリングという名前のオプションを探します。これは、 「ネットワークとインターネット」または「接続」という名前のメニューにある場合があります。携帯電話を接続するとポップアップ表示される USB 設定内に USB テザリングが表示される場合もあります。
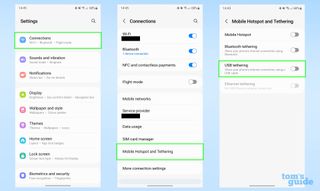
2b. 一部の携帯電話では、この設定へのショートカットにアクセスできる場合があります。画面の上部から下にスワイプしてクイック設定バブルにアクセスし、Wi-Fi ホットスポットなどの名前のバブルを探します。それをタップして押し続けると、設定アプリの関連する部分に移動します。USB テザリング設定が見つからない場合は、前の手順を使用して探します。
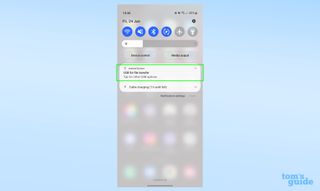
3. USBテザリング設定をオンにします。スライダーをタップするだけで有効になります。
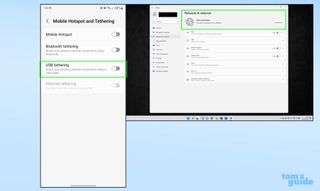
すべてが意図したとおりに動作している場合は、他のデバイスに有線/イーサネット インターネット接続があることが表示されます。
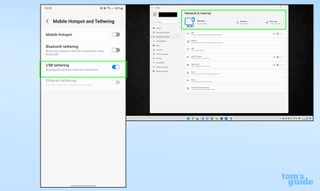
モバイル ホットスポットを使用する場合と同様に、インターネットを提供するデバイスのセル プランに十分なデータ量があることを確認し、使用していないときは USB テザーをオフにしてください。別のデバイスで閲覧していると、予想以上に多くのデータを使用してしまいがちです。そのデータを私たちに取り除いてください。
もっと詳しく知りたい場合は、Android デバイスの使用に関するヒントがまだたくさんあります。たとえば、パスワードに簡単にアクセスしたい場合に、Android で Google パスワード マネージャーのホーム画面のショートカットを作成する方法や、パスワードを貸与したときに他の人が他のアプリを探索できないようにAndroid で画面固定を設定する方法を説明できます。電話。
現在の Android の空き容量が不足している場合は、 Android からコンピュータに写真を転送してデバイスに空きを作る方法、または古い Android スマートフォンから新しいスマートフォンにすべてを転送する方法をご覧ください。アップグレードすることにしました。