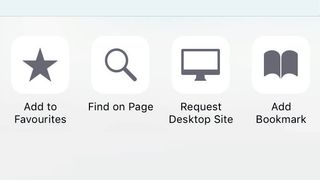iPhone はウェブサーフィンに常に最適であり、Apple のモバイル版 Safari はさらに改良され続けています。このブラウザは、洗練された効率的なインターフェイスを備えており、スクロールするとほぼ全画面表示になり (下にフリックするとツールバーに戻ります)、強力な Web 検索とページ内検索によってコンテンツを簡単に見つけることができます。
熟読する時間がない記事は後で保存したり、お気に入りのサイトをブックマークして共有したり、お気に入りのサイトを購読したりできるため、更新を見逃すことはありません。
毎日アクセスするサイトの場合は、「共有」をタップして「ホーム画面に追加」を選択することで、ホーム画面にショートカットを追加できます。ほとんどのサイトにはアプリのようなアイコンが用意されており、ショートカットがアプリにぴったりと表示されることを意味します。
1. ウェブサイトにアクセスする
画面の上部には統合スマート検索フィールドがあり、そこに URL (www.teharadar.com など) または検索語を入力して、「実行」をタップします。
検索中に、Safari は場所、iTunes コンテンツ、または Wikipedia 記事に関するインテリジェントな結果を提供しようとします。また、サイトにアクセスして検索してみてください。
次回からは、統合スマート検索フィールドから直接検索できるようになります。URL、スペース、検索語を入力して、[実行] をタップするだけです。
2. テキスト検索
一部の人が見落としている巧妙なトリックの 1 つは、統合スマート検索フィールドを使用してページのテキストを検索する機能です。
単語を入力し、「このページについて」まで下にスクロールします。「単語」を検索パネルをタップすると、Safari はページ上のその単語のすべてのインスタンスを黄色で強調表示します。
左下の「次へ」および「前へ一致」ボタンを使用して一致した単語間を移動するか、画面右下の検索フィールドに新しい検索語を入力できます。
3. 画像の保存
メニューが表示されるまで画像をタップしたままにすることで、Safari から画像を保存できます。ここで「画像を保存」を選択すると、画像が写真アプリに送信されます。
ホーム画面に戻り、「写真」を開いてコレクション内の画像を表示します。「共有」をタップすると、画像を Facebook、Twitter、または Flickr で共有できます。
4. Web ページの移動
指を上下にフリックして、Web ページを上下にスクロールします。ピンチしてズームするジェスチャを使用してテキストや画像を拡大したり、画面の一部をダブルタップしてその要素にインテリジェントにズームしたりできます。
リンクをタップして開き、画面の下部にあるメニュー バーの左側にあるアイコンを使用して前後に移動するだけです。リンクを長押しすると、「新しいタブで開く」や「リーディング リストに追加」などのオプションを含むメニューが表示されます。
5. ブックマークの追加
ページをブックマークするには、[共有] ボタンをタップし、[ブックマーク] を選択します。デフォルトでは、ブックマークはお気に入り (新しいタブを開いたときに表示されるアイコンのグリッド) に追加されますが、別の場所を選択することもできます。
「保存」をタップしてページをブックマークします。ページをお気に入りに追加するより簡単な方法は、URL をタップし、時計をタップして、「お気に入りに追加」をタップすることです。保存したブックマークは、「ブックマーク」アイコンをタップすることで閲覧でき、「編集」ボタンで管理・削除することができます。
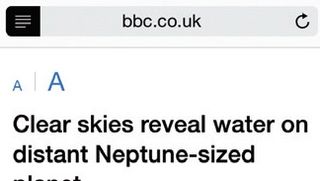
6. 読書リストを設定する
Safari Reading List は、後で読みたい記事を追跡するのに最適な方法です。[共有] ボタンをタップし、リーディング リストに追加してページをリーディング リストに追加します。
次に、「ブックマーク」をタップし、次に「読書リスト」アイコン (メガネのように見えます) をタップします。読書リスト内の項目をタップすると、リストから項目が消えます。画面右下の「すべて表示」をタップすると、すでに読んだ項目が表示されます。
7. Safariリーダー
Safari Reader は、気を散らすもの (点滅する広告やアニメーション グラフィックスなど) を気にせずに Web ページを表示する優れた方法です。
リーダー モードでページを表示するには、統合スマート検索フィールドの Web アドレスのすぐ左側にあるリーダー アイコンをタップします。このアイコンは 4 本の水平線のように見えます。
完了したら、リーダー アイコンをもう一度タップして、標準のページ ビューに戻ります。
8. iCloudタブ
iCloud タブには、Apple ID にリンクされている他のデバイスで開かれている Web ページが表示されます。タブ ボタンをタップし、下にスクロールしてリストを表示します。
リスト内の何かをタップして開きます。右から左にスワイプして「削除」をタップして、iCloud タブを削除することもできます。
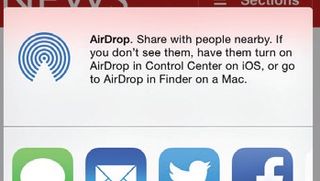
9.AirDrop経由で共有する
AirDrop 機能を使用して、他の iOS 8 ユーザーとワイヤレスでページを共有できます。画面の下から上に指をスワイプしてコントロール センターを開き、[AirDrop]、[全員] (より選択するには [連絡先のみ]) の順にタップします。
ここで Safari で [共有] ボタンをタップすると、AirDrop がオンになっている近くにいる人がアクション シートに表示されます。ユーザーをタップすると、ページを閲覧するための招待状が届きます。
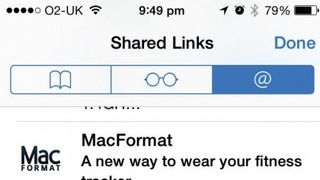
10. 共有リンク
共有リンク機能にアクセスするには、Safari でブックマーク アイコンをタップし、次に [共有リンク] タブ (「@」記号で表されます) をタップします。
デフォルトでは、このタブには、[設定] > [Twitter] で設定した Twitter アカウント経由で共有されたリンクが表示されます。とても便利な。しかし、さらに続きます…
ブログなど、定期的に更新する Web サイトにアクセスし、[共有リンク] タブに戻って [購読] をタップします。サイトに購読できるフィードがある場合、[現在のサイトを追加] が青色になります。
これをタップしてサイトをリストに追加します。見出しが表示されます。任意のエントリをタップすると、関連する Web ページが表示されます。