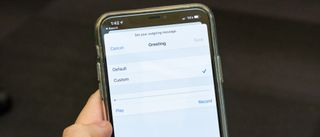あるiPhoneから次の iPhone に切り替えると、ボイスメールの設定も一緒に移行できます。ただし、Apple のスマートフォンを初めて使用する場合、または新しい iPhone にボイスメールがインストールされていた以前のバージョンの ROM を復元していない場合は、ボイスメールを設定する必要があります。
確かに、テキスト メッセージやメッセージ アプリがコミュニケーション手段として好まれているかもしれませんが、電話をかけてメッセージを残したい人もまだたくさんいます。また、応答できない場合は、便利なボイスメールで電話を受けることができ、ビジュアル ボイスメールを使用してメッセージをテキストに変換できるため、次の場合はメッセージを聞くことを心配する必要はありません。したくない。
何よりも、iPhone でのボイスメールの設定は簡単で、数回タップするだけです。ここでは、iPhone でボイスメールを設定する方法について説明します。
iPhone でボイスメールを設定する方法
1. iPhone で電話アプリを開きます。アイコンの場所を移動していない限り、アイコンはホーム画面の下部にあります。

2. 電話アプリを開いたら、一番下の行の一番右にあるボイスメール アイコンを選択します。
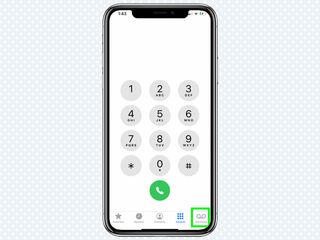
3. [ボイスメール] ページが表示されたら、画面が空で白いことがわかります。「今すぐセットアップ」をタップします。
画面が空でない場合は、ボイスメールがすでに設定されており、そのまま使用できることを意味します。
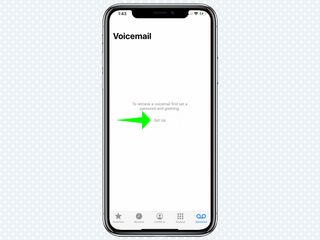
4. Apple はパスワードの入力を求めます。次に、パスワードを再入力する必要があります。準備ができたら、「完了」をタップします。
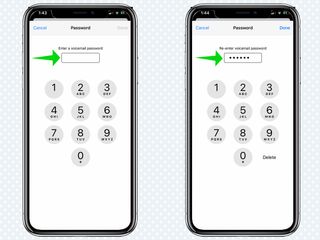
5. Apple は自動的に「挨拶」ページに移動します。次に、メッセージを残すように求める単純なデフォルトの挨拶を選択するか、独自の挨拶を作成する必要があります。[カスタム] をタップして独自のメッセージを録音し、続いて [録音] をタップして挨拶を残します。完了したら、「保存」をタップします。
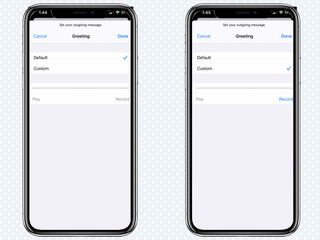
iPhone でビジュアルボイスメールを取得する
Apple の電話アプリの便利な機能の 1 つはビジュアル ボイスメールです。これにより、発信者の発言を確認するためにメッセージを聞く必要がなくなります。Apple のサービスには、デフォルトでオンになっているテキスト翻訳機能が含まれています。
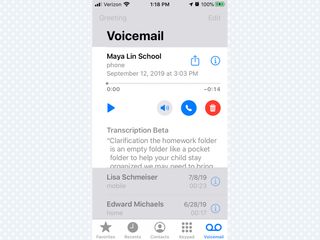
ビジュアル ボイスメールがあなたの言語で正しく動作することを確認したい場合は、[設定]、[Siri と検索]、[言語] の順に移動します。優先言語を選択すると、ボイスメールを受信するたびにトランスクリプトがその言語で表示されます。
基本的なボイスメールについてはどうですか?
Apple の Visual Voicemail は、より堅牢で魅力的なボイスメール エクスペリエンスを実現するために設計されたソリューションです。ログインする必要はなく、ボイスメールのトランスクリプトをすばやく簡単に取得できます。さらに良いことに、すぐに電話をかけ直したり、新しい連絡先を作成したりできます。
ただし、それがお客様にとって適切なソリューションではない場合は、通信事業者が基本的なボイスメール サポートを提供している場合もあります。このような場合、特定のボイスメール回線にダイヤルインする必要がありますが、メッセージを受信することはできます。
各通信事業者はボイスメールを設定するための異なる方法を持っています。該当する場合は、その方法 (および手順の参照先) についての簡単な説明を以下に示します。
AT&T: AT&T の顧客の場合は、独自の基本的なボイスメールを作成するオプションがあります(新しいタブで開きます)。電話機を使用している間は、1 キーを押し続ける必要があります。次に、AT&T は音声プロンプトを介して挨拶を設定するように求めます。
Sprint: Sprintには、設定できる独自の基本的なボイスメールがあります。そこにアクセスするには、1 ボタンを押したままにして、ボイスメールにアクセスするための 4 ~ 10 桁のパスコードを作成する必要があります。その後、音声プロンプトに従って設定する必要があります。
Verizon:申し訳ありませんが、Verizon はここではあまり役に立ちません。同社は、基本的なボイスメールの設定を許可する代わりに、iPhone でビジュアル ボイスメールを設定するように指示します(新しいタブで開きます) 。
T-Mobile: T-Mobile も Verizon と同様のストーリーを持っています。特定の基本的なボイスメールを設定できるようにする代わりに、Apple に誘導してビジュアル ボイスメールを設定します。