iPhone のカメラタイマーをハンズフリー撮影用に設定する方法を見つけようとしていますか? この便利なツールがどこにあるのかはすぐにはわかりませんが、私たちのガイドが役に立ちます。
短い答えは右側のボックス内にあります。上にスワイプしてカメラ アプリの追加ツールを見つけるか、画面上部の矢印を使用してツールを表示することができます。
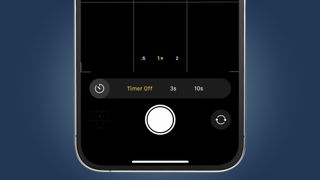
1. カメラアプリを開き、「写真」モードを選択します。
2. シャッターの上にあるフォトモードメニューを上にフリックします。
3. 「時計」アイコンを選択し、タイマーの長さを選択します。
しかし、iPhone のカメラタイマーの場所を知ることと、その使い方を理解することは別のことです。このタイマーは、iPhone の所有者も写真に写りたい家族写真に役立つだけではありません。長時間露光写真、マクロ画像、セルフィーを可能な限り最高品質で撮影することもできます。
iPhoneのカメラタイマー機能を最大限に活用する方法を紹介します。また、Apple 独自のアプリではなくサードパーティのアプリでタイマーの使用を検討した方がよい場合についても説明します。
ありがたいことに、Apple のカメラ アプリは他のほぼすべての iPhone カメラ アプリよりも直観的で応答性が高いため、これらはほとんど存在しません。まず、カメラ アプリでタイマーを見つける場所から始めて、基本を見てみましょう。
iPhoneのカメラタイマーを設定する方法
- カメラアプリを開き、「写真」を選択します。最初のステップは、iPhone でカメラ アプリを開き、写真モードを選択することです。あなたの iPhone はおそらくこのモードでアプリを開きます。ただし、別の画面にいる場合は、画面下部の中央に「写真」が表示されるまで 左右にスワイプしてください。
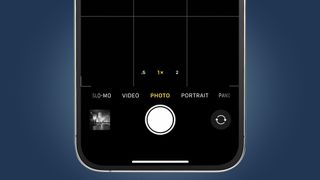
- 上にフリックして設定のショートカットにアクセスします。カメラのプレビュー画像の下部を上にスワイプすると、アイコンの小さなツールバーが表示されます (下)。これらは、ほとんどの人が心配する必要のない、より高度なカスタマイズ機能へのショートカットです。しかし、そこに写真タイマーコントロールがあります。
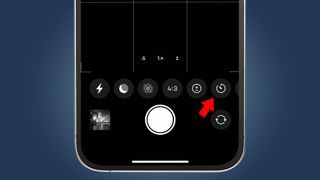
- タイマー ウィンドウを選択します。タイマー ショートカットを押すと、現在「タイマー オフ」が選択されているポップアップが表示されます。これに加えて、「3 秒」と「10 秒」のオプションもあります。これにより、iPhone が写真を撮るまでの一時停止時間を選択できます。
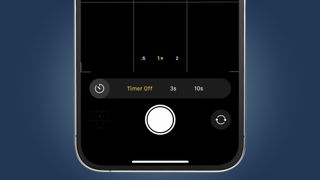
- タイマー写真の撮り方。タイマーがオンになったら、いつものように写真を撮るだけです。シャッターボタンを押すと、画面上にカウントダウンが表示され、フラッシュパルスが表示され、写真を撮られている人(そしてあなた)にiPhoneが機能していることを知らせます。iPhone のサウンドがオンになっている場合、標準の iPhone タイマー撮影では 1 枚の画像ではなく、10 枚の画像がバーストされるため、最後にシャッター音の連射音が聞こえます。
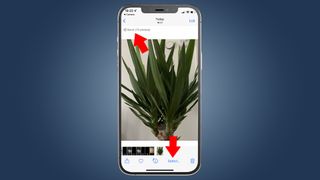
- ベストショットを選んでください。Apple のバーストアプローチは、画像のスタック全体から選択できることを意味します。見てみたいですか?画面の左下にある画像プレビューをタップして、ギャラリーに移動します。スクロールして、詳しく見たいショットに移動します。画面の上部に「バースト (写真 10 枚)」というラベルが表示されます。画面の下部に「選択」オプションがあります (上記を参照)。これをタップしてください。
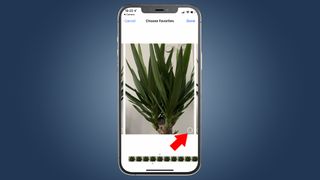
- キーパーを選択します。キャプチャされた 10 個のショットすべてが 1 列に並べて表示されます。それぞれの隅に小さな円があり、チェック ボックスが表示されます (上)。タップして保存したい画像を選択します。次に、右上の「完了」をタップします。ロットを保持するか、選択されていないものをゴミ箱に捨てるかをアプリが確認します。
iPhone のカメラタイマーを使用する場合
iPhone のタイマー モードを使用する方法がわかりました。しかし、いつ使用すればよいのでしょうか? ここでは、タイミングを合わせたショットが役立つ状況をいくつか紹介します。
1. 古典的: グループポートレート

幼少期の気まずい思い出を知らない人はいないだろう。9歳の誕生日パーティー中に家族、あるいはおそらく友人たちと列に並ばされたことだ。カメラは木の切り株に立てかけられ、カメラマンの親/大人がショットに入るためにカメラから走って戻る間、あなたは受動的攻撃的に笑顔を命令されます。
今はあなたが大人になって、みんなに笑顔でいようと言うのを除いて。iPhone のタイマー モードはこの作業に最適です。ただし、携帯電話の重量を支えるのに十分な強そうな自然のものではなく、可能であれば三脚を使用することを強くお勧めします。
当然のことながら、三脚を使用すると、シーンの構成をより細かく制御できるため、正しい外観の写真を取得するために後で画像をトリミングする必要がなくなります。ここには、10 秒遅延モードを使用して全員に特徴的な笑顔を貼り付ける時間を与えること以外、追加の指示はありません。
2. より良い自撮り写真を撮る

携帯電話の反対側から目隠しでシャッター ボタンを押し、背面カメラで自撮り写真を撮ろうと何年も費やしたことがありますか? 確かにそうです。
代わりに時間指定モードを使用すると、プロセス全体が 100 倍簡単になります。タイマーを 3 秒に設定し、実際に遠くを見ている画像が必要な場合を除き、携帯電話を振り回して主要センサーを確認します。
最も美しい結果を得るには、携帯電話を頭の高さより少し高い位置に持ちます。これにより、不必要な二重あごが回避されます。
お使いの iPhone がポートレート モードをサポートできるほど新しい場合は、ポートレート モードも試してください。これにより背景がぼやけ、セルフィーに最適な効果が得られます。このモードのタイマーは、標準の写真モードのタイマーと同じように機能します。上にスワイプし、タイマーアイコンをタップして「3秒」を選択するだけです。
グループセルフィーの場合は、シャッターをタップする前に画面上の「1x」視野ボタンを押して背面ワイドカメラに切り替えるだけで、「0.5x」と表示されます。
3. マニュアル「スローシャッター」撮影

iPhone では、古典的な低照度の画像を撮影することはできません。ここでは、シャッターが一定のかなり長い時間開いて、ほとんど何も見えないときに大量の光がセンサーに当たるようにします。
iPhoneのカメラアプリではシャッタースピードの制御ができません。サードパーティ製アプリを使用した場合でも、手動でシャッターを切ることができるのは最大 1 秒のみです。ただし、光跡や滑らかに見える水の動きなど、特定の遅いシャッター スピードの効果を得ることができ、これらは時間を決めて撮影することで恩恵を受けることがよくあります。
これらは、iPhone 独自のカメラ アプリとサードパーティのカメラ アプリの両方で実行できます。組み込みのカメラ アプリでの動作は次のとおりです。
- Live photos モードがオンになっていることを確認します。そのアイコンは同心円の集合であり、iPhone を縦向きに持つと画面の右上に表示されます。
- カメラのプレビュー画像を上にスワイプして設定の切り替えを表示し、3 秒の遅延を設定します。画面右下のタイマーアイコンをタップし、「3秒」をタップします。
- いつものように写真を撮ります。
- 電話ギャラリーにアクセスしてください。
- 画面の左上にある Live タグをタップして、 Live Photos ドロップダウンを表示します。
- 長時間露光を選択します。
これは、シャッター ボタンを押す前後の両方でキャプチャされた 1.5 秒間の画像データを使用して、車の光跡や柔らかな滝など、実際の長時間露光で見られる動きの記録をエミュレートします。タイマーは、特に三脚を使用していない場合に、キャプチャのシャッター前のウィンドウ内で携帯電話を安定させるのに役立つため便利です。
Slow Shutter や Pro Camera by Moment などのサードパーティ アプリを使用すると、最大 60 秒のエミュレートされたシャッター スピードを使用して、さらに遠くまで作業を進めることができます。手動の「バルブ」モードを使用するとさらに長くなります。これらを使用するには三脚が必要ですが、ハンドシェイクの動きを補正するように作られていません。ただし、時間を指定した遅延により、最終画像に影響を与える仮想シャッター押し自体によって引き起こされるわずかな動きが回避されます。
4. マクロ撮影

クローズアップマクロ撮影では、このスタイルの撮影は手ブレと被写体の動きの両方に非常に敏感であるため、タイマーは便利です。ちょっとした風で葉脈の写真が台無しになってしまった回数は数え切れません。iPhone の時限モードがバースト撮影を使用していることを一度だけ、二重に嬉しく思うでしょう。
iPhone 13 シリーズは、専用のマクロ モードを備えた唯一の iPhone 世代です。古典的な Apple スタイルでは、被写体が非常に近い場合に、これが自動的にオンになります。被写体から最短2cmまで近づけることができます。それが有効になっていることを確認するだけです。
- 設定に移動。
- 「カメラ」を選択します。
- 自動マクロをオンにします。
別の古い iPhone をお持ちの場合は、マクロ スタイルの画像を試すことができますが、それほど近づけることはできません。シャッターボタンを押す前にフォーカスをロックすることもできます。被写体に近づき、画面上に AE/AF メッセージが表示されるまで指を押し続けます。
実際に近づきすぎて iPhone が適切に焦点を合わせることができなかったとしても、写真が鮮明に見えるまで引き戻すことができます。次にシャッターをタップします。
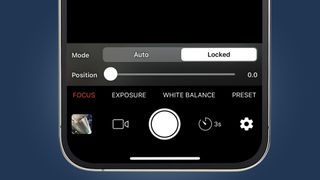
あるいは、フォーカスを最も近い設定に手動で保持できるサードパーティ アプリを使用することもできます。私たちがこの仕事に Yamera を使用したのは、多くの場合とは異なり、インターフェイスが完全に混乱していないためです。やり方は次のとおりです。
- Yameraアプリを開き、シャッターボタンによる一連の設定で「フォーカス」を選択します。
- ロックを押します。
- フォーカス スライダーを最も近い位置「0.0」に戻します。
- シャッターボタンのすぐ横にあるタイマーダイヤルをタップして「3秒」と表示します。
