Samsung の最新の折りたたみ式デバイスをまだ使いこなしている方は、Samsung Galaxy Z Fold 3でスクリーンショットを撮る方法をまだ理解していないかもしれません。
すべてのスマートフォン メーカーはスクリーンショットを撮るための独自の方法を持っており、Samsung も例外ではありません。最高の Android スマートフォンのほとんどで使用されている通常の音量ダウン + 電源キーの組み合わせだけでなく、Samsung デバイスには、スワイプ ジェスチャを使用したいくつかのクールな追加機能や、常に便利なS ペンが含まれています。
したがって、このガイドに従って、Samsung Galaxy Z Fold 3 でスクリーンショットを撮るさまざまな方法を見つけてください。
Samsung Galaxy Z Fold 3で音量ボタンを使用してスクリーンショットを撮る方法
Samsung Galaxy Z Fold 3 でスクリーンショットを撮るには、電話機の側面にある「音量を下げる」ボタンと「電源」ボタンを同時に押します。Z Fold 3 は開いたときに長さが広いため、この方法は閉じた状態の方が簡単です。
ジェスチャーを使用してSamsung Galaxy Z Fold 3でスクリーンショットを撮る方法
Samsung デバイスには、手のジェスチャーを使用してスクリーンショットをキャプチャする独自の方法が含まれており、Z Fold 3 も例外ではありません。
ジェスチャーを使用して Z Fold 3 でスクリーンショットをキャプチャするには、ディスプレイのいずれかの側に手を横に置き、内側にスワイプするだけです。
この方法は内側のディスプレイと外側のディスプレイの両方で機能し、ボリューム キーや電源キーを使用するよりもはるかに手間がかかりません。それも本当にクールです。
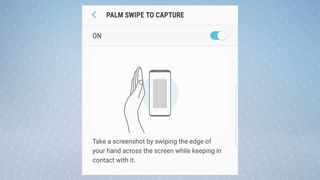
S ペンを使用して Samsung Galaxy Z Fold 3 でスクリーンショットを撮る方法
1. S ペンを使用して Samsung Galaxy Z Fold 3 のスクリーンショットを撮るには、S ペンを内側のディスプレイの上に置き、S ペンの側面にあるボタンを押します。表示されるメニューから「画面書き込み」をタップします。
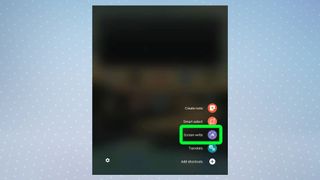
2.これによりスクリーンショットがキャプチャされます。ペン アイコン をタップして編集したり、保存アイコンをタップしてすぐに保存したりできます。

3. S ペンを使用して Samsung Galaxy Z Fold 3 でスクリーンショットをキャプチャする別の方法があります。これは、Windows や Mac コンピュータの切り取りツールと似ています。
S ペンをディスプレイ上に置き、S ペンの側面にあるボタンを押すだけです。表示されるメニューで「スマートセレクト」をタップします。
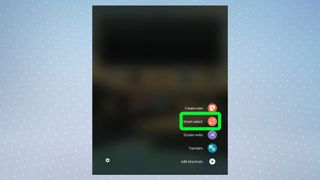
4.ディスプレイにオプションの選択が表示されます。長方形を選択し、S ペンを画面上のキャプチャしたい部分にドラッグし、ペンをディスプレイから離します。
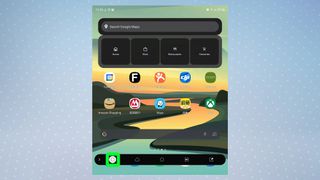
5.選択内容のスクリーンショットを保存するには、右側の保存アイコンをタップするか、ペンアイコンをタップして最初に編集します。このショートカットを使用すると、円形のスクリーンショットを撮ったり、ディスプレイに表示されているものの GIF を作成したりすることもできます。
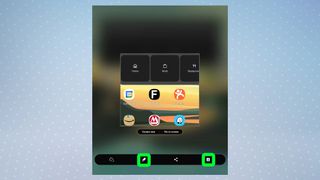
Samsung Galaxy Z Fold3 でスクリーンショットを撮る方法を学習しました。Android スマートフォンまたはタブレットを高速化する方法に関するガイドを参照して、スマートフォンをさらに高速化する方法を確認してください。Z Fold 3 をさらに活用するには、「Samsung S ペンの使用方法: スタイラスをマスターするためのヒントとコツ」または「Android スマートフォンまたはタブレットから印刷する方法」をご覧ください。
