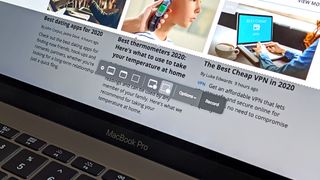少し前までは、コンピューターや携帯電話で画面を録画する方法を見つけるのは、頭を悩ませるプロセスであり、各アプリケーションの癖や複雑さを理解するのに何時間もかかることは言うまでもなく、通常は品質が疑わしいサードパーティ ソフトウェアが必要でした。
ありがたいことに、今日の画面録画は、何らかの方法ですべての主要なコンピューティング プラットフォームに組み込まれています。このガイドでは、Windows、macOS、iOS、Androidで画面録画する方法を説明します。
Windowsで画面を録画する方法
Windows 10 には強力な画面録画機能セットが組み込まれていますが、それがどこにあるのかわからない場合があります。Windows 10 のゲーム設定の下の Xbox アプリに隠れています。
PC の設定に進み、[ゲーム] サブメニューに進みます。ウィンドウの上部に、「ゲーム バーを使用してゲーム クリップ、スクリーンショットを記録し、ブロードキャストする」への切り替えが表示されます。
これをオンにすると、ゲーム以外のことを録画したい場合でも、 Win + Gキーを押していつでもゲーム バーを呼び出すことができます。画面の右上隅にゲーム バーが表示されたら、キャプチャ ボタン (小さな Web カメラ アイコン) を押して録画を開始できます。
Win + Gコマンドが機能しない場合は、ゲーム バーをアクティブにしたのと同じ設定メニュー内でいつでも別のコマンドに変更できます。さらに、クリップの保存場所を変更することもできます。デフォルトでは、ユーザーのビデオ フォルダーに配置されますが、必要に応じて並べ替えることもできます。
Macで画面を録画する方法
Mac では、設定を切り替える必要がないため、Windows よりも画面を録画する方法を見つけるのがさらに簡単です。macOS Mojave では、 Shift + Command + 5をタップするだけで、キャプチャ コントロール バーがディスプレイの下部にポップアップ表示され、続行方法に応じたいくつかの異なるオプションが表示されます。
デスクトップの周囲に長方形のウィンドウをドラッグして、選択した部分を録画したり、必要に応じて全画面クリップをキャプチャしたりできます。その後、録音ボタンを押すだけで録音が開始されます。
停止したい場合は、macOS メニュー バー (デスクトップの上部にある重要なコントロールが含まれるストリップ) に注目すると、右側に丸で囲まれた停止アイコンが表示され、これを押すとすぐにクリップが終了します。
Windows と同様に、キャプチャのショートカットはお好みのものに変更できます。macOS の設定のキーボード サブメニューに移動し、ウィンドウの左側にリストされているスクリーンショット カテゴリに移動するだけです。さらに、オプションを押してキャプチャ バー自体からキャプチャの保存場所を変更し、「保存先」で別の選択をオンにすることもできます。
iOSで画面を録画する方法
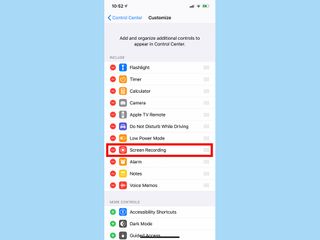
iOS の最新版では、画面録画が非常に直感的かつ簡単になっています。ただし、始める前に、iPhone のコントロール センターから画面録画にアクセスできることを確認する必要があります。
これを行うには、設定アプリにアクセスし、コントロール センターのサブメニューにアクセスして、[コントロールのカスタマイズ] をタップします。画面録画が「含める」グループにリストされていることを確認します。リストされていない場合は、リストされるまで上にドラッグします。次回画面を録画したいときは、コントロール センターから簡単に録画できます。
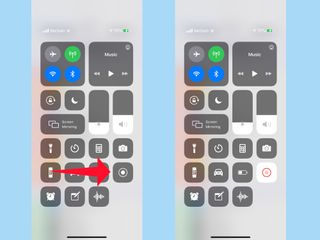
iPhone X 以降のモデルでコントロール センターにアクセスするには、ノッチの隣にあるディスプレイの右上から下にスワイプします。(古い iPhone または物理的なホーム ボタンがある iPhone では、下から上にスワイプしてコントロール センターにアクセスします。) コントロール センター内には、周囲にリングが付いた円で装飾されたボタンが表示されます。このボタンを押すと、3 秒間の短いカウントダウンの後に録音を開始できます。
その時点から、自分の仕事に取り組み、自分の心が望むものをすべて捉えてください。画面左上の時計が赤くなるので、録音中であることがわかります。完了したら、時計をタップして録音を停止します。キャプチャしたクリップには、写真アプリ内で簡単にアクセスできます。
Androidで画面を録画する方法
Android スマートフォンに関するすべてのことと同様、画面録画のプロセスは使用しているデバイスによって多少異なります。
最近リリースされたSamsung Galaxy S20や、Samsung、LG、OnePlus のその他の最近の Android スマートフォンなどの一部のモデルには、画面録画機能が組み込まれています。
これらの企業の携帯電話では、通知ウィンドウの上部にあるクイック切り替えメニュー内からキャプチャを開始できます。Wi-Fi、Bluetooth などのトグルのリストにそのオプションがまだ存在しない場合は、通常はシェードにある鉛筆アイコンをタップしてセットにドラッグすることで、メニューを編集して表示できます。
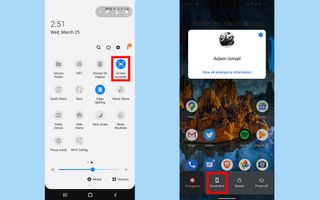
奇妙なことに、Google の Pixel スマートフォンでは画面録画ができません。少なくとも、そのままでは画面録画ができません。簡単な解決策は、 InShot (新しいタブで開きます)などのサードパーティ アプリを Google Play ストアからダウンロードすることです。また、Oreo や Pie などの古い Android リリースを使用している場合は、画面上のコンテンツをキャプチャするにはそのようなアプリをダウンロードするしかありません。
ただし、お使いの携帯電話がすでにAndroid 10を搭載している数少ないモデルの 1 つである場合、そして少しいじることを気にしないのであれば、実は秘密の画面録画機能が組み込まれており、表示されないように隠されています。最初に ADB で有効にする必要があります。
ADB (Android Debug Bridge) は、コンピュータから携帯電話にコマンドとファイルをプッシュできるコマンドライン コンソール ツールです。コマンドライン エディタでの作業に慣れていない場合は、ADB をいじるべきではありません。セットアップには少し時間がかかりますが、主に開発者向けです。(何をしているのかを理解していないと、デバイスに重大な損傷を与える可能性もあるので、注意してください。)
ADB の使用方法はかなり複雑なのでここでは説明しませんが、Android 10 デバイスのシステム レベルで画面録画機能をアクティブにする ADB コマンドを共有できます。
adb シェル設定 put global settings_screenrecord_long_press true
このコマンドが携帯電話に発行され、デバイスが再起動されたら、電源キーを 1 ~ 2 秒間押した後に表示されるスクリーンショット ボタンを長押しすることで、画面の録画を開始できるようになります。
その後、タップの視覚的な合図を含めるか、ビデオと同時に電話のマイクを使用して外部オーディオを録音するかを尋ねる小さなウィンドウが表示されます。必要に応じてこれらのボックスにチェックを入れて、録音開始を押します。携帯電話の通知ウィンドウから録音を停止できます。