Windows 10 PCで不要になったプログラムやアプリをアンインストールするのは非常に簡単です。ほとんどの場合はそうなりますが、非常に混乱する場合もあります。結局のところ、使用する方法は複数あり、最も便利な方法を選択するだけではなく、特定の方法を選択する必要がある場合もあります。
Windows 10 にはさまざまな種類のアプリやプログラムをさまざまなソースからインストールできるため、入手場所に応じてアンインストール方法が異なります。
Microsoft Store、サードパーティのダウンロード サイト、または新しい Windows パッケージ マネージャーを使用するかどうかにかかわらず、Windows 10 PC からアプリやプログラムをアンインストールするにはさまざまな方法があります 。
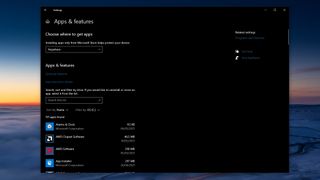
Windows 10 で Microsoft Store からインストールされたアプリとプログラムをアンインストールする方法
Windows 10 の Microsoft Store を通じてインストールされたアプリとプログラムをアンインストールするのが最も簡単なので、そこから始めます。Windows 10 S PCを使用している場合、これが心配する必要がある唯一の方法です。
必要なのは、「スタート メニュー」を開いて、アンインストールするアプリまたはプログラムを見つけることだけです。それを「右クリック」して「アンインストール」を選択します。確認を求められ、プロセスは完了します。
または、「設定」アプリに移動し、「システム」内の「ストレージ」セクションを見つけることもできます。「アプリと機能」には、PC にインストールされているアプリとプログラムの完全なリストが表示されます。削除したいものを見つけて「アンインストール」をクリックします。
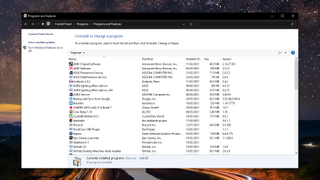
Windows 10 で Microsoft Store 以外からインストールされたアプリやプログラムをアンインストールする方法
Microsoft Store 以外のアプリやプログラムでは、多少の相違が生じます。幸いなことに、Windows 10 のより新しいバージョンでは、プロセスが上記のストアベースのアプリの手順と非常に似ている可能性があります。ただし、古い忠実な「コントロール パネル」とのクロスオーバーはまだあります。
「スタート メニュー」を開き、アンインストールするアプリまたはプログラムを見つけます。それを「右クリック」して「アンインストール」を選択します。「コントロール パネル」に移動し、実際のアンインストールが行われます。アプリまたはプログラムを再度見つけて「右クリック」して「アンインストール」を選択するか、ウィンドウの上部にある「アンインストール ボタン」をクリックします。カスタム インストーラーでソフトウェアを削除する必要がある場合、カスタム インストーラーが実行されるようになります。
または、「設定」アプリに移動し、「システム」内の「ストレージ」セクションを見つけることもできます。「アプリと機能」には、PC にインストールされているアプリとプログラムの完全なリストが表示されます。削除したいものを見つけて「アンインストール」をクリックします。Windows 10 のより新しいバージョンでは、「コントロール パネル」を開かなくてもこれでうまくいくはずですが、古いバージョンでは、おそらく依然として上記の手順に従う必要があります。
まとめ
Windows 10 からアプリやプログラムを削除するのは難しくありませんが、まだすべてをカバーする普遍的なプロセスではありません。そのため、最初にソフトウェアをどこから入手したかによって、プロセスが少し異なる場合があります。
