Web ページを PDF として保存する方法を学ぶことは非常に価値があります。おそらく、信頼できるインターネット接続がない場合に外出中に情報をダウンロードしている場合や、マークアップするために研究論文をダウンロードしたい場合があるかもしれません。
理由が何であれ、Web ページを PDF としてオフラインで表示できるのは非常に便利です。もちろん、Web ページをブックマークしたり、リンクをコピーして貼り付けることもできますが、それにはインターネットへの常時接続が必要であり、それが常に保証されるわけではありません。将来 Web ページにアクセスする必要があることがわかっている場合は、Web ページを PDF として保存することをお勧めします。
論理的には、Web ページを PDF として保存するには、ほとんどのブラウザにある「名前を付けてページを保存」機能が最適な方法であると考えるかもしれません。ただし、このオプションでは実際にはページが HTML 形式で保存されます。これはオフラインでの表示には理想的ではないため、代わりに PDF として保存することをお勧めします。
Web ページを PDF として保存する方法がわからなくても、ここは正しい場所なので心配しないでください。以下に、デスクトップとモバイルのすべての主要なブラウザーで Web ページを PDF として保存する方法のわかりやすい手順を示します。
Chrome で Web ページを PDF として保存する方法
1. Chrome ブラウザの右上隅にある三点ボタンをクリックし、メニューで[印刷] オプションを選択します。または、Ctrl+P を押してこの手順をスキップします。
2. [印刷] ウィンドウで、 [宛先] 見出しの右側にある下矢印をクリックして、ドロップダウン メニューを表示します。このサブメニューから「PDF として保存」を選択します。
3.ページ サイズや拡大縮小などの追加の要件を設定する場合は、[詳細設定] をクリックします。PDF に満足したら、ウィンドウの下部にある[保存] をクリックします。
4. PC 上の PDF を保存する場所を選択するよう求められます。場所を選択してくださいをクリックし、「保存」をクリックします。
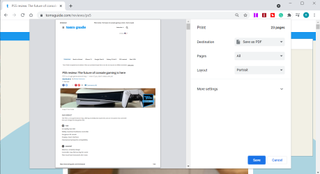
Microsoft EdgeでWebページをPDFとして保存する方法
1. Microsoft Edge ブラウザの右上隅にある3 点ボタンをクリックし、 [印刷] オプションを選択します。Ctrl+P を押して、ステップ 2 に直接スキップすることもできます。
2. [印刷] ポップアップ ウィンドウで、 [プリンター] の下の下矢印をクリックし、[PDF として保存] を選択します。
3. [印刷] ポップアップ ウィンドウにある[レイアウト] および [ページ] オプションを使用して書式設定を変更したり、 [詳細設定] をクリックしてページ数や倍率などのオプションを指定したりできます。
4. [保存] ボタンをクリックすると、PC 上の PDF を保存する場所を選択するよう求められます。場所を選択して、もう一度「保存」をクリックしてプロセスを完了します。
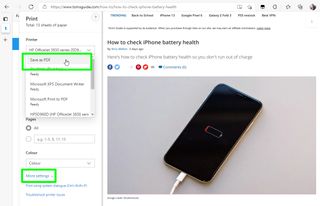
Firefox で Web ページを PDF として保存する方法
1. Firefox ブラウザの右上隅にある三本線のボタンをクリックし、 [印刷…] オプションを選択します。
2.表示されたウィンドウで、左上隅の「印刷」をクリックします。
3.次のウィンドウが開いたら、プリンタ オプションから[Microsoft Print to PDF] を選択し、 [印刷] ボタン をクリックします。
4.ファイル名と保存場所を選択するよう求められます。完了したら、「保存」をクリックします。
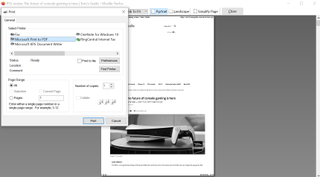
SafariでWebページをPDFとして保存する方法
1.画面上部のメニューバーで「ファイル」をクリックします。メニューから「PDF としてエクスポート…」を選択します。
2.新しいウィンドウが開きます。ここで、ファイル名を入力し、保存場所を選択できます。
3.それが完了したら、「保存」ボタン をクリックします。Safari を使えば本当に簡単です。
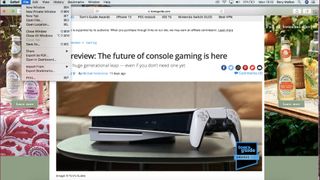
iOS で Web ページを PDF として保存する方法
1. iOS の Safari アプリで PDF として保存したい Web ページを開き、[共有] ボタンを押します。四角い箱から上向きの矢印がついているやつです。2. Web ページのタイトルの下に表示される
[オプション] ボタンを押します。
3.オプションのリストから [PDF] を選択し、[完了] を押します。
4.次に「ファイルに保存」を押します。
5. PDF を保存するデバイス上の保存先を選択するよう求められます。保存を押して終了します。
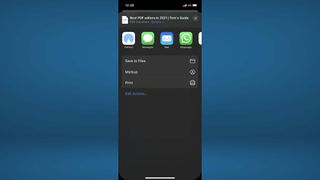
Android で Web ページを PDF として保存する方法
1. Android 用 Chrome アプリで PDF として保存する Web ページを開きます。右上隅にある三点ボタンをタップし、 [共有] を選択します。
2.画面にポップアップ メニューが表示されます。ここで[印刷] を押します。3.画面の右上隅にある
下矢印をタップし、オプション メニューから[PDF として保存] を選択します。
4.必要に応じて、[用紙サイズ] の下の下矢印を使用して、ページ数や拡大縮小などのいくつかのオプションを選択できます。
5. PDF を保存する準備ができたら、青い PDF ボタン を押します。 これは画面の右側にあるはずです。
