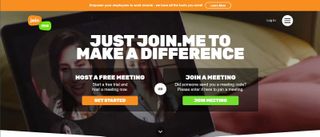非常に多くの会議ツールから選択できるため、必要なものを正確に決定するのは困難ですが、これは多くの企業やユーザーに人気があります。
Join.me (新しいタブで開きます) は、ストリーム ビデオでチーム ミーティングやクライアント プレゼンテーションを主催するユーザー向けに特別に設計されており、仮想イベントやチーム ワークフローを整理するための便利な機能がたくさんあります。
Join.me の最初のエクスペリエンスを紹介し、それを最大限に活用するために理解する必要がある重要な機能の概要を説明します。
- あなたは、 2020 年の最高のラップトップの1 つでストリーミングしているかもしれません
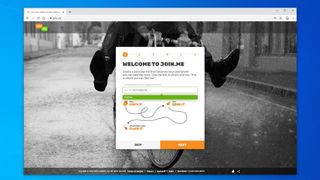
1. ボールを転がす
Join.me で会議を主催するには、コンピュータにソフトウェアをインストールする必要がありますが、一度設定すれば参加する人にとっては必須ではありません。
アプリケーションを入手するには、https: //www.join.me/ (新しいタブで開きます)にアクセスしてください。
このサイトでは、サービスの 14 日間の試用版が提供され、インストールできる Microsoft Windows および Apple Mac 用のアプリケーションが提供されます。
ただし、ソフトウェアを入手するには、登録プロセスを実行する必要があります。この演習は 6 つの部分で構成されており、最初の部分では、会議が行われる仮想ルームの名前を定義します。
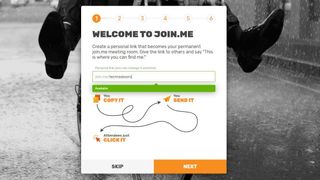
2. 登録する
私たちは部屋に join.me/techradarpro と電話しました。
人々の記憶に残りやすいように、自分に関連した名前を付けることもできますが、使用する電子メール リンクまたは電話番号を提供する必要があります。
次に、自分が誰であるか、会社について少し述べ、他の人に招待状を送り、携帯電話の詳細を伝え、最後にソフトウェアをダウンロードするためのリンクが提供されます。
その特定の情報を提供したくないと感じた場合は、現時点ではそのセクションをスキップすることを選択できます。
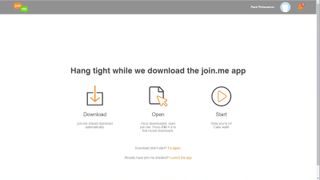
3. デスクトップアプリをインストールする
このアプリは Windows PC と Apple Mac コンピューターの両方で利用でき、自分に合ったものをダウンロードすることができます。
インストールはすぐに完了し、登録時に定義した電子メール アドレスとパスワードを使用してログインすると、小さなパネルが表示され、「開始」で主催するか、「参加」で進行中の会議に参加することができます。
会議に参加するには、そのルームを主催している人から提供されたコードが必要です。
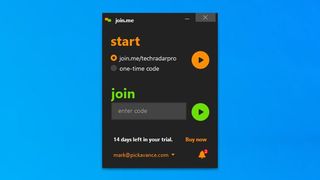
このパネルには他にほとんど何もないように見えるかもしれませんが、いくつかの秘密の機能があります。
右下のベルのアイコンをクリックすると、システムからの未処理のメッセージが表示されます。また、Pro バージョンまたは Business バージョンをお持ちの場合は、左下の電子メール アドレスをクリックすると、将来の会議をスケジュールするためのオプションを含むドロップダウン メニューが開きます。
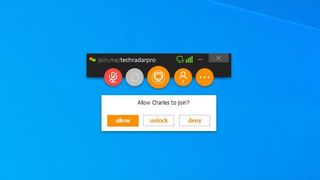
4. インターフェースの基本を学ぶ
他の会議アプリを使用したことのある人にとっては、このインターフェイスは非常に見慣れたものに見えるかもしれません。
パネルの上部にはホストされているルームの名前があり、その下には 5 つのアイコンがあります。
1 つ目はオーディオ コントロールを表し、この例ではサウンドが「X」でミュートされています。部屋の構成に応じて、音声はマイクまたは電話から聞こえます。出席者が到着するのを待っている間、これをミュートにしておくか、出席者に通知して挨拶したい場合があります。
2 番目のアイコンはチャット バブルで、チャットする相手が他に現れるまで灰色のままになります。
3 つ目は、カメラがある場合はカメラを有効または無効にする、またはそのビデオを共有画面に置き換えるビデオ コントロールです。Pro アカウントを持つユーザーは、特定のアプリケーション ウィンドウを共有することもでき、このアイコンをクリックすると、これらのオプションの両方が表示されます。
4 番目のアイコンは、会議に参加している人数 (主催者を含む) を示し、参加者リストを表示したり、他の人を招待する手段を提供したりすることもできます。
最後に、5 番目の 3 点アイコンをクリックすると設定メニューに移動します。ここでは、後で説明するすべての Pro 機能にアクセスすることもできます。

ホストのその他のインターフェイス要素は、画面の右側に表示される動的な円です。一番上のものが主催者を表し、その下が出席者を表します。
誰かに Web カメラが接続されている場合は、そのサークルにビデオが表示されるか、定義している場合は写真、または名前の最初の文字が表示されます。
円の端には、音声がミュートされているかどうかを示すアイコンがあります。
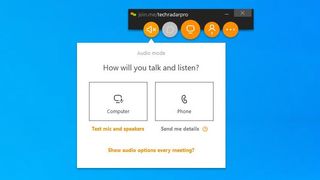
5. 会議を管理する
各出席者が接続しようとすると、主催者には 3 つのオプションを含むメッセージが表示されます。許可、ロック解除、拒否。
これらの最初と最後のアクションは選択肢であることは明らかですが、ロック解除機能を使用すると、出席者は追加の承認なしに参加できるようになります。したがって、各会議への各参加者を許可する特別な理由がない限り、ホスティングを大幅に高速化するために「ロック解除」を使用することをお勧めします。
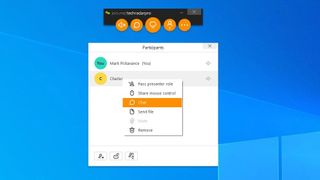
4 番目の「人物」アイコンからアクセスできる参加者リストを使用すると、各出席者の接続を制御できます。したがって、右側のスピーカーアイコンを使用して、ミュート/ミュート解除できます。または、名前をクリックすると、プレゼンターにしたり、マウス コントロールを共有したり、チャットしたり、ファイルを送信したり、さらには排除したりできるメニューが表示されます。
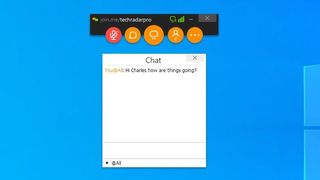
6. 出席者とチャットする
さまざまな理由から、口頭でのコミュニケーションを使用せずに参加者にメッセージを送信したい場合があります。join.me にはこれを可能にするチャット機能が組み込まれています。
これは基本的なものですが、会議の進行中に参加者にメッセージを直接送信するための便利なバックチャネルです。
チャットするには、[チャット] バブル アイコン (右から 2 番目) をクリックするだけで、会議の参加者全員または特定の参加者にメッセージを送信できます。
チャットについて覚えておくべきもう 1 つの重要な点は、チャットを開いて全画面をルームに共有すると、そのパネルで発言した内容は、たとえ 1 人だけに送信されたものであっても全員に表示されることです。
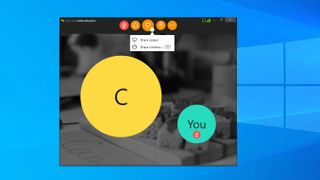
7. 画面を共有する
Join.me の一般的な用途は、仕事のために入手する新しいソフトウェアを他の人に紹介し、例を示してその使用方法を示すことです。
モニターのように見える中央のアイコンには、この目的でホスト システムの画面を共有できる小さなメニューがあります。Pro アカウントをお持ちの場合は、画面全体ではなく特定のウィンドウを中継することもできます。
後者を使用する場合は、ウィンドウのアスペクト比が画面全体または出席者のディスプレイと同じでない可能性があることを常に考慮する価値があります。また、画面全体のアスペクトに近づけると、読みやすくなり、確認しやすくなります。
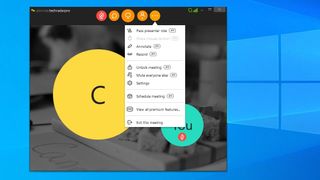
8. Pro 機能にアクセスする
Join.me には、無料ツール、年会費の Lite バージョン、Pro と Business と呼ばれる 2 つの月次サブスクリプション オプションなど、さまざまな種類があります。
無料ツールを使用すると、優れた機能の一部がメニュー上で Pro ユーザーに限定されており、これらは Business サブスクリプションを通じても利用できることにすぐに気づくでしょう。
これらの機能強化にアクセスする唯一の方法はサブスクリプションを購入することですが、試してみたい場合は 14 日間のトライアルを使用して試すことができます。
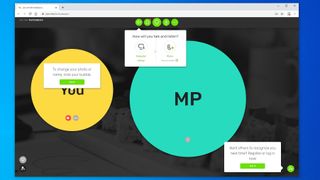
出席者の視点を得る
ここまでホスティングの観点から Join.me の基本的な使い方を説明してきましたが、最後に Web インターフェースを使用して参加するユーザーとの違いについてお話したいと思います。
ほとんどの場合、インターフェイスはホストと同じです。異なる点は、すべてが Web ページ内にあり、他の出席者のアクセスを排除または拒否する機能など、ホストに割り当てられる特別な権限の一部がないことです。
Join.me を初めて起動すると、新規ユーザーにアイコンを案内する多くのヘルプ ダイアログが表示され、ホスティングするつもりがない場合でも登録することが勧められます。登録の利点は、自分が他の人にどのように見えるかを設定し、サービスを使用する際に好みのデフォルトを設定できることです。
使用するコンピュータにマイクやスピーカーがない場合は、他のユーザーを表示したり対話したりするために、Web インターフェイスとともに音声送信を提供するように電話を構成することもできます。
これは Join.me の使用に関する基本的な概要であり、これが Join.me を最大限に活用するのに役立つことを願っています。
- さらに詳しく知りたい場合は、Join.meの完全なレビュー(新しいタブで開きます)をご覧ください。