画像の逆検索は非常に便利なツールです。Web サイトやブログで画像を使用する必要があり、そのソースを確認する必要がある場合でも、既存の画像の類似または異なるサイズのバージョンを見つける必要がある場合でも、デスクトップ、タブレット、スマートフォンで画像を逆検索できます。
画像検索を逆に行う最良の方法は、使用する検索エンジンによって異なります。この記事では、最も広く使用されている 2 つのエンジンについて説明します。グーグルとビング。
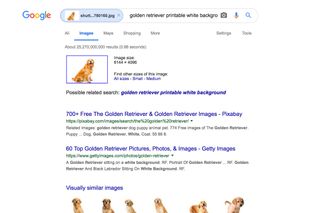
Googleで画像検索を逆引きする方法
Google での逆画像検索は簡単ですが、コンピューター、ラップトップ、またはスマートフォンを使用しているかどうかによって異なります。
デスクトップ上
Google で画像検索を逆にするには、 Google 画像(新しいタブで開きます)に移動し、検索バーでカメラ アイコンを選択する必要があります。次に、検索する画像の URL を貼り付けるか、コンピューターから画像をアップロードします。必要に応じて、デスクトップまたは別のブラウザ ウィンドウから画像をドラッグすることもできます。
検索バーの右側にある [画像で検索] ボタンをクリックすると、同じ画像、異なるサイズのバージョン、類似した画像を含むウェブページを含む検索結果が表示されます。
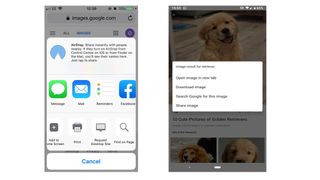
モバイルで
モバイル版の Google 画像検索には画像による検索に必要なカメラ アイコンが含まれていないため、モバイルでは少し複雑になります。代わりに、デスクトップ バージョンの Google 画像を読み込む必要があります。モバイル デバイスで Web サイトにアクセスした場合、デスクトップ バージョンは自動的に表示されません。
iOS デバイスで Safari を使用している場合は、ブラウザの下部にあるボックスから上向きの矢印が出ているアイコンをタップします。新しいウィンドウの下部にあるアイコンに沿ってスクロールし、「デスクトップ サイトのリクエスト」を選択します。その後、Google 画像のデスクトップ バージョンが表示され、上記の手順に従って画像検索を逆に実行できます。
スマートフォンのブラウザとして Chrome を使用している場合は、Google 画像に移動し、ブラウザの右上隅にある 3 つの点を選択します。前と同様に、[デスクトップ サイトをリクエスト] を選択すると、画像をアップロードするか、画像の URL をコピーして検索バーに貼り付けることで検索できるようになります。
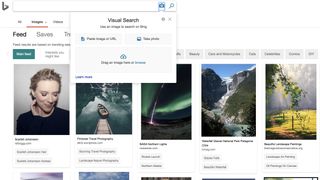
Bing で画像を逆検索する方法
選択したブラウザが Bing の場合は、画像を逆検索することもできます。Bing 画像(新しいタブで開きます)に移動し、画面上部の検索バーの右側にあるカメラ アイコンをクリックします。
そこで、画像や URL を貼り付けたり、コンピューターやデバイスから画像をアップロードしたり、カメラを使用して写真を撮ったりすることができます。このプロセスはモバイルでもデスクトップとまったく同じです。
- 2019 年のベスト無料ブログ サイト
