Windows 10のクリーン インストールを実行する方法を知っておくと便利なスキルです。独自の PC を最初から構築する場合は、必需品です。これは、マシンに問題があり、試した解決策がどれも機能しなかった場合、またはメーカーがプレインストールしたブロートウェアを削除したい場合の最後の手段でもあります。
Windows 10 のクリーン インストールを実行することは、設定に移動してリセット ボタンを押すことと同じではありません。これにより、PC が工場出荷時の設定にリセットされるだけです。クリーン インストールを実行すると、Microsoft の工場出荷時の新しいイメージが使用されます。したがって、コンピューターの速度低下だけが発生している場合は、クリーン インストールに頼る前に、Windows 10 を高速化する方法を考え出す価値があるかもしれません。
しかし、状況がまさにそれを必要としているのであれば、私たちがお手伝いさせてください。開始するには、インストール元のイメージを作成する必要があるため、Windows 10 PC にアクセスする必要があります。それ以外には、8GB 以上のUSB フラッシュ ドライブとある程度の時間が必要です。
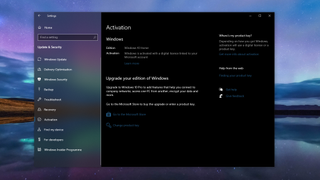
あなたが始める前に
Windows 10 をクリーン インストールするには、まず有効な Windows 10 ライセンスを持っていることを確認する必要があります。PC に Windows 10 がすでにインストールされている場合は、「設定」アプリに移動してこれを確認できます。
サイドバーから「更新とセキュリティ」をクリックし、次に「アクティベーション」をクリックします。デジタル ライセンス、または Microsoft アカウントにリンクされたデジタル ライセンスを使用して、Windows 10 がライセンス認証されていることを示すメッセージが表示されます。
Windows 10 のライセンスを購入する必要がある場合は、インストール プロセス中に入力するアクティベーション キーが与えられます。PC がインターネットに接続されると、以前にアクティベートされたライセンスが復元されます。
また、このプロセスにより PC が完全に消去されるため、 時間をかけて重要なファイルやデータをバックアップする必要があります。

Windows 10 のクリーン インストールを実行する方法
このプロセスには 2 つの部分があります。1 つ目は、Microsoft から最新の Windows 10 イメージをダウンロードし、それを使用して起動可能なフラッシュ ドライブを作成することです。2 番目の部分では、そのイメージを使用して Windows 10 を PC にインストールします。
Windows 10 イメージは非常に大きいため、このプロセスを完了するのに必要な正確な時間は、インターネットの速度によって一部異なります。また、古い HDD と比較して、高速なSSDではインストールもはるかに速くなります。
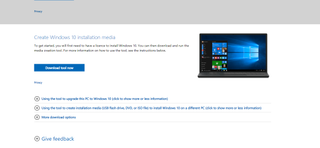
1. Microsoft から Windows 10 メディア作成ツールをダウンロードします。
Windows 10 PC では、まずメディア作成ツールをダウンロードする必要があります。これにより、最新の Windows 10 イメージをダウンロードできるだけでなく、それをインストールできる起動可能な USB ドライブに変換することもできます。
メディア作成ツールは Microsoft から直接入手できます(新しいタブで開きます)。ダウンロードはそれほど大きくないため、完了するまでにそれほど時間はかかりません。インストールする必要もありません。スタンドアロン アプリケーションとして実行されます。
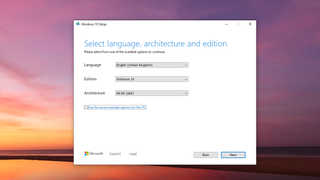
2. 起動可能なフラッシュドライブを作成する
PC でメディア作成ツールを開きます。「別の PC 用のインストール メディアを作成する」オプションを選択し、ライセンス条項に同意します。次の段階では、Windows 10 の言語、エディション、アーキテクチャを選択します。
エディションはライセンスを持っているものと一致する必要があり、ほとんどの場合、アーキテクチャは x64 で問題ありません。32 ビット マシンで使用することがわかっている場合は、両方または x86 を選択するだけで済みます。
[次へ] ボタンを押し、[USB フラッシュ ドライブ] オプションを選択して、リストからフラッシュ ドライブを選択します。もう一度「次へ」をクリックし、「完了」をクリックすると、ツールは Windows 10 をダウンロードして USB インストール ドライブを作成するプロセスを開始します。
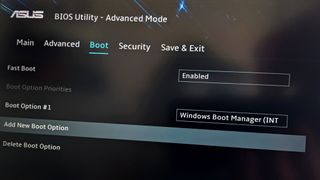
3. USB フラッシュ ドライブから Windows 10 インストーラーを起動します。
メディア作成ツールの機能が完了したら、Windows 10 のクリーン インストールを実行する PC にメディア作成ツールを接続する必要があります。インストーラーを実行するには、まず内蔵 SSD または HDD ではなく USB ドライブから起動するように PC に指示する必要があります。
これを行う最も簡単な方法は BIOS を使用することです。新しい PC を構築している場合も、これが唯一の方法です。初めて PC の電源を入れると、BIOS に入るキーが押されます。これは「セットアップ」とも呼ばれます。異なりますが、「F2」、「F12」、または「削除」のようなものになる可能性があります。
BIOS に入ったら、「ブート」タブに進み、優先デバイスのリストで、先ほど作成した USB ドライブが最初にあることを確認します。これにより、内蔵ドライブを試す前に PC から起動するように指示されます。Windows 10 がインストールされている場合は、これを簡単に削除して、通常の起動優先順位に戻すことができます。
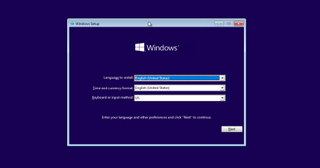
4. Windows 10をインストールする
残りは非常に簡単です。PC が Windows 10 インストーラーで起動すると、インストール プロセスの各ステップのガイドが表示されます。基本的に、Windows 10 をインストールする場所を選択すると、残りの作業はツールが実行します。
アクティベーション キーを入力する必要がある場合は、インストール プロセス中にこれを行う機会が与えられますが、後で「設定」アプリから行うこともできます。
インストールプロセスには時間がかかるので、永遠に時間がかかっているように感じても心配する必要はありません。完了して PC が再起動したら、インストール元の USB フラッシュ ドライブを抜くか、最初に BIOS にアクセスして、指定した Windows 10 ドライブから起動するように PC に指示します。

5. Windows 10のセットアッププロセスを完了します。
残りのプロセスでは、標準の Windows 10 セットアップを実行し、ネットワーク情報、Microsoft アカウント、およびさまざまな設定を追加します。
最終段階では、Windows 10 による最新のアップデートのダウンロードが必要になる可能性がありますが、これにも少し時間がかかる場合があります。
これらすべてが完了すると、工場出荷時の状態の新しい Windows 10 デスクトップが表示されます。
まとめ
Windows 10 のクリーン インストールは難しくありませんが、少し時間がかかります。それにもかかわらず、これは PC 構築の重要な部分であり、既存の内蔵ドライブをアップグレードする最良の方法であり、場合によっては、遅く肥大化したマシンの適切な修正にさえなります。
ただし、USB フラッシュ ドライブとこれらの簡単な手順だけがあれば、すぐにバックアップして実行できるようになります。
- Windows 10 を今すぐ最安値で
