Windows 11 は、優れた新しい機能、ツール、アプリをもたらしただけでなく、まったく新しい外観ももたらしました。
ただし、Microsoft が導入した再設計はすべての人の好みに合うわけではありません。Windows 7の時代と、何年も前に導入されていたまったく異なる外観を懐かしむ人もいます。
このチュートリアルでは、いくつかの無料および低コストのユーティリティ、および Windows 自体に組み込まれているツールやオプションを使用して、Windows 11 の外観を Windows 7 に近づける方法を説明します。モダンで安全なオペレーティング システムとレトロな外観の両方を兼ね備えています。
- 今すぐ Windows 11 をダウンロードしてインストールする方法
- Windows 11 の問題:最も一般的な問題を解決する方法
- PC に Windows 11 アップデートが適用されるかどうかを確認する方法
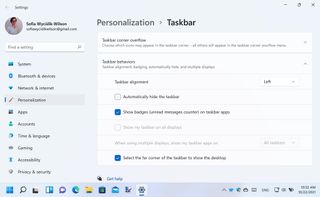
1. Windows 11 での最も明らかな変更は、おそらく、スタート ボタンとその他のアプリの位置がタスクバーの中央に変更されたことです。ありがたいことに、Microsoft は、以前と同じようにしたい人のために、画面の左側に簡単に戻すことができるようにしました。
タスク バーの空のセクションを右クリックし、[タスク バーの設定]を選択し、 [タスク バーの動作]セクションを探します。[タスクバーの配置]というラベルのドロップダウン メニューをクリックし、[左]オプションを選択します。[スタート] ボタンとタスクバーの他のすべてのボタンはすべて左に揃えられます。
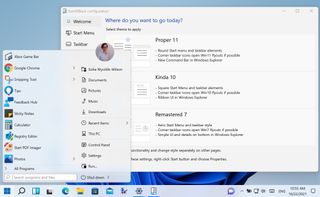
2. [スタート] ボタンの移動は小さな効果ですが、クリックすると Windows 11 の [スタート] メニューが表示されます。ただし、 StartAllBackをインストールすると、Windows 7 の外観と操作感を非常によく似せることができます。アプリのフルバージョンの価格は 4.99 ドルですが、無料試用版も利用できます。
アプリをダウンロードしてインストールした後、「ようこそ」セクションで「Remastered 7」オプションを選択します。これにより、Windows 7 の [スタート] メニューとタスク バーが即座に復元されますが、アプリの [スタート メニュー] 、[タスクバー] 、 [エクスプローラー] 、および[詳細設定] セクションを操作してさらにカスタマイズすることもできます。
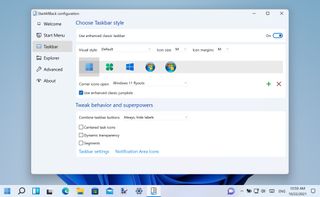
3. [スタート メニュー]セクションでは、メニューに表示できるショートカットを選択したり、多くの項目にフライアウト メニューを追加することを選択したりできます。[タスクバー]セクションでは、[スタート] ボタンおよびタスクバーのその他の要素の外観をカスタマイズできます。
[タスク バー ボタンを右クリックしたときに、より最新のメニューを保持するには、強化されたクラシック ジャンプリストを使用する] の選択を解除することで、Windows 11 と 7 の要素を組み合わせることができます。[エクスプローラー]セクションには、Windows 11 全体で古いスタイルと新しいスタイルの右クリック メニューを選択できるクラシック コンテキスト メニュー設定など、さらにオプションがあります。
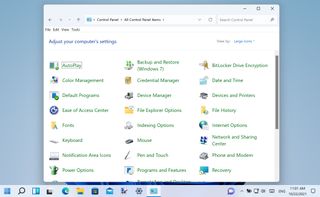
4. コントロール パネルからの移行はしばらく前から進行しており、Microsoft は可能な限り設定アプリを使用することを推奨しています。多くの場合、これは理にかなっていますが、コントロール パネルの時代を待ち望んでいるかもしれません。
これは Windows 11 でも引き続き利用できますが、アクセス方法は明らかではありません。コントロール パネルにアクセスするにはさまざまな方法がありますが、おそらく最も簡単なのは、Windows + R を同時に押して [ファイル名を指定して実行]ダイアログを表示し、Enterを押す前にcontrolと入力することです。また、将来アクセスしやすくしたい場合もあります。実行中にタスク バー ボタンを右クリックし、 [タスク バーにピン留めする] を選択するだけです。

5. 撮った写真やお気に入りの画像でデスクトップをカスタマイズするのは素晴らしいことです。ただし、思い出をさらに遡りたい場合は、Windows 7 のデフォルトの壁紙を復元することができます。
残念なことに、Microsoft はこの画像を Windows 11 に含めないことを決定しましたが、 Windows 壁紙 Wikiを含むさまざまな Web サイトからダウンロードできます。img0 (通称Harmony ) をハード ドライブにダウンロードした状態で、デスクトップの空いている領域を右クリックし、 [個人用設定]を選択して、 [バックグラウンド]をクリックします。[写真の参照]ボタンをクリックし、保存した画像が含まれるフォルダーに移動します。
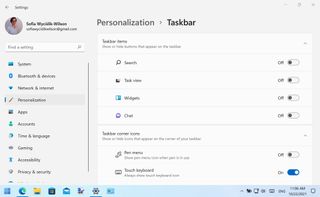
6. Windows 11 には、Windows 7 には存在しなかった多数のコンポーネントと機能が含まれています。これは、必要のないさまざまな追加要素が点在していることを意味します。
たとえば、Windows 11 のタスクバーには、検索、タスク ビュー、ウィジェットへのショートカットとして機能するボタンがあります。これらはすべて、タスク バーの空のセクションを右クリックして[タスク バーの設定]を選択することで、不要であると仮定して削除できます。[タスクバー項目]セクションで、トグルを使用して、非表示にしたいボタンを無効にします。
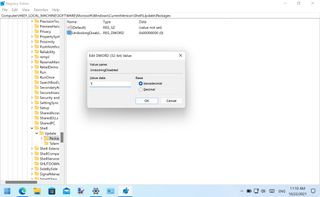
7. Windows 11 の奇妙な変更により、アイテムをタスクバーにドラッグ アンド ドロップしてショートカットを作成したり、ファイルをタスク バー ボタンにドラッグ アンド ドロップして関連付けられたアプリで開くことができなくなりましたが、これは変更できますレジストリを編集することによって。Windows + Rを押し、「regedit」と入力してEnterを押します。
HKEY_LOCAL_MACHINE\SOFTWARE\Microsoft\Windows\CurrentVersion\Shell \Update\Packagesに移動し、[編集] > [新規] > [DWORD (32 ビット) 値]をクリックし、 UndockingDisabledという新しいエントリを作成します。新しいドラッグ アンド ドロップ機能を有効にするためにコンピュータを再起動する前に、この新しい項目をダブルクリックして値1を割り当てます。
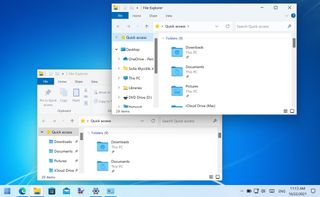
8. Microsoft が Windows 11 で導入した美的変更の 1 つは角が丸いことですが、これは万人の好みに合うものではありません。ウィンドウやアプリケーションの角の丸さを無効にする組み込みオプションはありませんが、適切な名前のWin11DisableRoundedCornersが役に立ちます。
ユーティリティをダウンロードし、ダブルクリックして起動します。Microsoft Defender SmartScreen が起動したら、[詳細情報]リンクをクリックし、[とにかく実行]ボタンをクリックします。また、ユーザー アカウント制御の確認をクリックする必要がある場合もあります。そうすると、丸い角が削除され、四角い角に置き換えられます。気が変わった場合は、ツールを再度実行してそれらを元に戻すことができます。
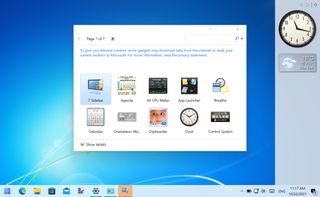
9. Windows 11 にはウィジェット ( Windows + Wを押してウィジェット パネルを表示します) が含まれていますが、Windows 7 にはガジェットと呼ばれる同様のものが含まれていました。公式には利用できなくなりましたが、8GadgetPack を使用してガジェットを最新バージョンの Windows に移植し直すことができます。
この無料ユーティリティはここからダウンロードでき、インストールされると、画面の右側にガジェット バーが表示されます。空のスペースを右クリックし、[ガジェットの追加]を選択してツールと情報パネルの選択を参照し、必要なものを追加します。
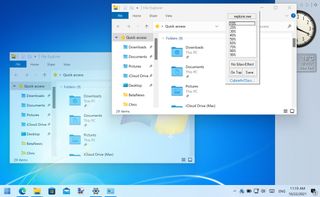
10. Windows 7 全体で使用されている Aero 透明効果を再作成したい場合は、ここからダウンロードできる無料ツール Glass2k 以外に探す必要はありません。
インストールしたら、実行中のアプリまたは開いているウィンドウのタイトル バーを右クリックして、透明度レベルを設定できます。Windows で自動的に起動するように Glass2k を構成すると、さまざまなアプリやウィンドウのさまざまな設定が記憶されるため、設定をいじり続ける必要はありません。
