
Ryzenのオーバークロック
AMD の革新的な Ryzen プロセッサ テクノロジーは、驚くべき価格で前例のないレベルの計算パフォーマンスを提供します。初期の採用者はまだゲームとメモリの互換性の両方で小さな問題と戦っていますが、一般的に言えば、1 ポンド (または 1 ドル) あたりの価値は驚異的としか言いようがありません。
しかし、Ryzen はまだ完全には完成していません。1800X はかなり残念なオーバークロック プロセッサーのようですが、1700X と 1700 はどちらも驚くべき数字を示しており、ほぼ 200 ポンドの AMD のトップエンド チップに匹敵します。フラッグシップよりも $250/AU$320 安い。
これだけでも十分印象的ですが、このチップがシングルコア IPC タスクとマルチコア レンダリング タスクの両方で 1050 ポンド (約 1,300 ドル、オーストラリア 1,700 オーストラリアドル) で Intel の 6900K と競合するチップであるという事実を組み合わせると、はるかに安価です。 、特に 1700 でクロック速度を上げることがなぜそれほど魅力的であるかがわかります。
しかし、具体的にはどうすればよいのでしょうか? Ryzen CPU を簡単かつ安全にオーバークロックする方法については、以下をお読みください。

1. システムの準備
すべてのオーバークロックは最終的に 2 つの基本原則に帰着します。CPU コアの乗数を取得して増加し、それを維持するためにさらに電圧を追加します。そして、温度またはシリコンが不安定になるまで上昇を続けます。Ryzen では、これら 2 つの基本ルールが依然として適用されます。したがって、最初から、最大の敵である熱と戦うためのシステムを確実にセットアップする必要があります。
Ryzen の 1700X と 1800X には両方とも 20 ℃ の温度オフセットがあり、AMD はこれによりファン曲線が改善されると正当化しています。実際には、これは、プロセッサが実際にハードウェア監視ソフトウェアによって報告される温度よりも 20 度低く、さらにはマザーボードの BIOS 自体と同じくらい低い温度で動作していることを意味します。そうは言っても、適切な空気の流れを備えたシャーシと、余分な熱をすべて放散する強力なクーラーの両方が必要になります。NZXT の Kraken X62 や Corsair の Hydro H100i GT などの AIO (オールインワン) 水冷クーラーが役に立ちます。
これに加えて、オーバークロックが可能なマザーボードが必要になります。現在、AMD の Ryzen シリーズ プロセッサーはすべて発売時にオーバークロック可能ですが、オーバークロックが可能なのは X370 および B350 マザーボードのみです。
そして最後に、適切なメモリ キットが必要になります。選択したボードで動作することが認定されているものが望ましいです。私たちにとって、これがすべて頂点に達するのは、3000 MT/秒で実行可能な 16GB (2x8GB) の Kingston の HyperX Fury DDR4 を搭載した、Asus Crosshair VI Hero 上の Ryzen 7 1700X です。

2. BIOS に入る
ここで、BIOS を詳しく調べて、予備的なオーバークロック用にシステムのセットアップを開始します。システムを再起動し、上の画像とそれほど変わらない画面が表示されるまで、削除キーを押し続けます。
現在、すべてのメーカーの BIOS にはデフォルトで「ダミー」画面が付属しており、初心者があまりにもミッションクリティカルなものに手を出さないようにしています。それを無視して、F7 キーを押して詳細モード設定に入りたいと思うでしょう。ここで探しているのは、マザーボードにどの BIOS がインストールされているかを確認することです。
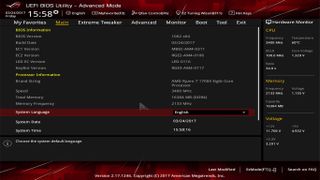
3. BIOS アップデート
F7 キーを押して詳細モードに入ると、上記のような画面が表示され (ただし、これもメーカーによって異なります)、システムに関するより重要な統計情報と、動作状況が表示されます。
まず最初に行うことは、BIOS が最新であることを確認することです。これを行うには、使用している BIOS バージョンを、製造元のマザーボード サポート Web ページから入手可能な最新のものと比較して確認します。
お使いの BIOS がオンラインでの最新のものよりも低い指定になっている場合は、最新の BIOS ファイルをダウンロードし、.CAP ファイルを FAT32 フォーマットの USB スティックに抽出します。USB スティックを PC の背面に差し込み、コンピュータを再起動して、[ツール] に進み、[EZ BIOS Update] を選択し、利用可能なハード ドライブのリストから USB スティックを選択し、.CAP ファイルを選択します。 BIOS を更新します。
しばらくするとシステムが再起動し、BIOS に戻り、上部にある「Extreme Tweaker」セクションに進みます。
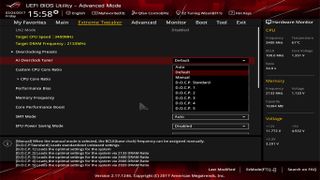
4. メモリ設定
Asus マザーボードの場合、オーバークロックの大部分はここで行われます。最初に行うことは、DOCP プロファイルを標準に設定することです。
これは、Intel の XMP (エクストリーム メモリ プロファイル) における AMD のバリアントと考えてください。これにより、メモリが正しいタイミングと正しい周波数で動作することが保証されます。
ここでのキットはデフォルトで 3000 MT/s で実行しようとしますが、これは私たちが望んでいることではありません。Ryzen はメモリのサポートに関しては現時点ではまだ不安定で、BIOS のアップデートが役立つかもしれません。すべてのメモリ キットが最適な周波数でサポートされるまでには、しばらく時間がかかります。
「メモリ周波数」というドロップダウン タブをクリックし、2400 または 2666 に変更すれば問題はありません。
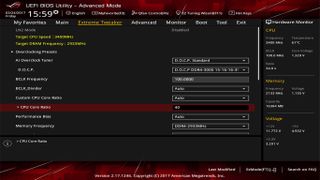
5. CPUコア比率を調整する
ここからはオーバークロックの核心に取り掛かります。そして、それはすべて乗数、つまり CPU コア比率に依存します。
つまり、ベース クロック (BCLK とも呼ばれます) が 100 MHz で、これに CPU コア比を乗じて最終的な数値が得られると想像してください。したがって、この例では、自動に設定されていますが、CPU コア比は約 34 になります。つまり、AMD の XFR とターボ調整をすべて除外すると、最終的に 8 コア周波数は 3.4 GHz になります。したがって、最初はこれを一度に 1 ~ 2 ずつ増やして、純正電圧でどこまでできるかを確認します。必要な番号を入力し、F10 を押して保存して終了し、次のステップに進むためにデスクトップに進みます。

6. 必要なプログラム
つまり、デスクトップ上で新しい比率が設定され、Windows が起動しています。次に、オーバークロックをテストするためのプログラムが必要になります。
これを行う方法はいくつかありますが、HWMonitor (新しいタブで開きます)、CPU-Z (新しいタブで開きます)、およびCineBench R15 (新しいタブで開きます)を組み合わせて使用することをお勧めします。
これらはすべて無料で、オンラインで簡単に入手できます。HWMonitor は、システム内のハードウェア全体の正確な温度、クロック速度、使用率を表示します。一方、CPU-Z は、クロック速度、メモリ速度、VCore 電圧を表示します。最後に、CineBench は、それぞれを利用する積極的な並列ベンチマークです。すべてのコアが 100% の負荷になることがよくあります。
もう 1 つの優れた追加機能が Windows 自体に実際に組み込まれています。それはタスク マネージャーです。Ctrl、Alt、Esc を押してタスク マネージャーを開き、「詳細」ドロップダウンをクリックしてパフォーマンスを選択し、CPU をクリックして、グラフを右クリックして「グラフを論理プロセッサに変更」を選択します。
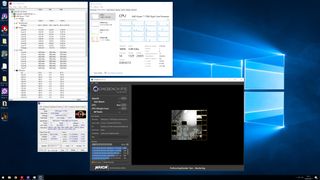
7. CineBench R15 の実行
CineBench R15 は、温度とコア クロック速度に関してベンチマークが安定しているかどうかをチェックするための素晴らしいソリューションです。
チップをテストするには、「ファイル」をクリックし、「詳細」をクリックします。次に、フル CPU ベンチマークを実行してチップに負荷を与えます。
マシンがロックアップしたりクラッシュしたりすることなくベンチマークを完了できれば、準備は完了しており、乗数を 1 ~ 2 高く増やすことができます。最終的には純正電圧でクラッシュする点に達します。ここで、BIOS でいくつかの追加設定を微調整して、オーバークロックをさらに高めることができます。
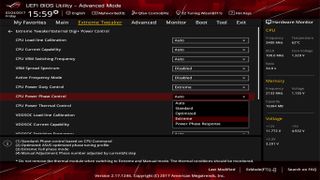
8. BIOS に戻ります
全体的な安定性を向上させるためにできる巧妙なトリックがいくつかあります。一般に、CPU はマザーボードの上部に接続されている 8 ピン EPS 電源によって電力を供給され、12 V の電力を供給します。これは、CPU ソケットの周囲にある VRM によって必要な電圧に変換されます。
デフォルトでは、電圧は温度に基づいてこれらの VRM に分割され、他の VRM で利用される温度をオフセットする必要があるまで一部のフェーズがオフになり、プロセスの安定性が低下します。Asus の外部 Digi+ 電源コントロールを使用してできることは、これを「全位相モード」で動作するように切り替えることです。
外部 Digi+ パワー コントロールに入り、CPU パワー デューティ コントロールに移動して「extreme」に設定し、次にパワー フェーズ コントロールに移動して同様に「extreme」に設定します。
さらに、「VRM スペクトラム拡散」を無効にすることもできます。これは、ベース クロック内の変動を停止して、周囲の無線に敏感なデバイスとの干渉を引き起こす可能性がある、プロセッサによって生成される過剰な EMI を削減しようとします。
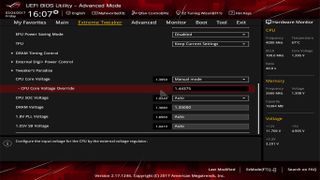
9. 電圧の調整
これで、フェーズがフルに設定され、VRM スプレッドが無効になり、マルチプライヤーを使用して次のステップに到達しようとしています。Extreme Tweaker のメイン ページに戻り、CPU コア電圧まで下にスクロールします。
ここでは、「オフセット モード」または「マニュアル モード」のいずれかを使用することになります。マニュアルはプロセッサーに固定電圧を常に印加する場合に便利ですが、オフセットはマザーボードの自動電圧制御を + オフセットで使用して、必要に応じて電圧を増加します。
私たちにとって、マニュアルを使用することを好むのは、単純にその方が覚えやすいからです。CPU コア電圧を一度に 0.01 ~ 0.03 V ずつ増加させたいと考えています。
Ryzen の純正電圧は約 1.3625V ですが、ハイエンドのデュアル ラジエーター AIO 冷却ユニットの上限は約 1.45V であるようです。そのため、損傷する可能性があるため、それ以上に上げないことをお勧めします。長期的にはチップ。
「電圧オーバーライド」ボックスに適切な電圧を入力したら、Enter キーを押し、F10 キーを押して保存して終了し、デスクトップに移動します。デスクトップで、先ほど行った安定性チェックを繰り返し、次のいずれかに達するまで作業を続けます。熱制限 (CPU 自体がクロック解除を開始する)、またはシリコン制限 (電圧に関係なくチップが継続的にクラッシュする)。

10. 長期安定性試験
ここまでガイドに従っていれば、しっかりしたオーバークロックが得られるはずです。50 ~ 100 MHz にダイヤルして戻し、電圧をそのままにして、長期的なベンチマークを試してみることをお勧めします。このためには、Prime95 (新しいタブで開きます)書き込みテストを 1 ~ 2 時間実行するか、OCCT (新しいタブで開きます) のLinpack ベンチマークを試すことができます。これらはすべて、一定時間プロセッサに最大の負荷を与えます。
一般的に、AMD であろうと Intel であろうと、摂氏 70 ~ 80 度程度の温度が求められます。これより高いと、チップの寿命が短くなる可能性があり、オーバークロックのヘッドルームも減少する可能性があります。
- Ryzen CPU をお持ちでない場合は、CPU をオーバークロックする方法に関する一般的なガイドは次のとおりです。