
Adobe Bridge CCの使用
最近では、写真やその他の画像を複数のドライブに蓄積するのにそれほど時間はかかりません。そして、それらを整理するのは簡単な作業ではありません。
しかし、幸運なことに、Adobe が助けてくれました。強力な(そして高価な) Photoshop製品で最もよく知られているこの会社が、画像を整理してカタログ化するためのツールをひそかに無料で使用できるようにしました。
問題のプログラムはAdobe Bridge CC (新しいタブで開きます) で、写真コレクションに秩序をもたらす便利な機能と時間を節約するツールが満載です。
写真をコレクションに整理する方法については、この記事を読んでください。また、最小限の手間で便利なタグやその他の識別データを写真に適用したり、デジタル カメラなどの他のソースから写真を直接インポートしたりすることもできます。
写真を常に最新の状態に保つのに苦労している場合は、Adobe Bridge CC があなたの新しい親友となるでしょう。
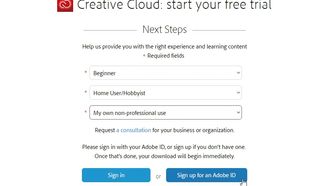
1.Adobe IDを設定する
Adobe Bridge CC Web サイト(新しいタブで開きます)に移動し、「ダウンロード」をクリックします。Adobe ID をお持ちの場合は、「サインイン」をクリックする前に、「初心者」、「ホームユーザー/趣味」、および「私自身の非専門的使用」を選択してください。
「Adobe ID にサインアップ」をクリックし、そうでない場合はフォームに記入します。個人情報、電子メールアドレス、パスワードを入力する必要があります。[サインアップ] をクリックし、指示に従ってダウンロードを入手します。
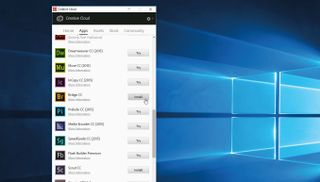
2. ダウンロードしてインストールします
まず、Creative Cloud デスクトップ アプリをダウンロードしてインストールします。プロンプトに従い、インストールされたら、Adobe ID 認証情報を使用してサインインします。
[アプリ] タブに切り替え、Bridge CC が見つかるまでリストを下にスクロールします。その横にある [インストール] ボタンをクリックします。上にスクロールすると、ダウンロードとインストールの進行状況を示すメーターが表示されます。完了したら「開く」をクリックします。
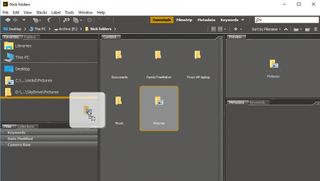
3. お気に入りフォルダーを設定する
マルチペインのウィンドウ (5 つのセクションに分割) が開きます。注釈付きのスクリーンショットは、プログラムのユーザー インターフェイスの主要な要素を示しています。時間をかけて、画像フォルダーを中央のペインに配置し、フォルダーをお気に入りリストにドラッグして、アクセスしやすくします。
ペイン内でフォルダーをドラッグ アンド ドロップして再配置するか、右クリックして削除します。
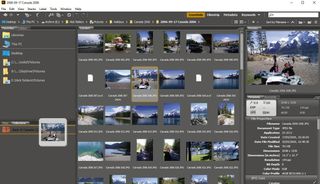
4. 写真をコレクションにグループ化する
Bridge を使用すると、同じフォルダーに移動しなくても、関連する写真をコレクションにグループ化できます。
左下のペインで「コレクション」タブに切り替え、「新しいコレクション」ボタンをクリックします。適切な名前を付けて、左上のペインを使用して写真を参照し、追加します。コレクションアイコンにドラッグして追加します。
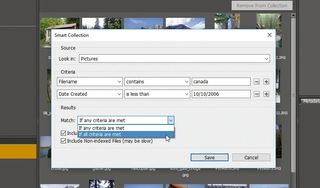
5. スマートコレクション
または、「新しいスマートコレクション」をクリックします。これにより、「ファイル名」、「メタデータ」、「変更日」または「作成日」、キーワードなどの特定の基準に一致する、動的に更新される写真のコレクションが作成されます。
検索するフォルダーまたはドライブを選択し、サブフォルダーを含めて 1 つまたはすべての条件に一致するかどうかを選択します。「保存」をクリックし、右クリックして「編集」を選択して変更を加えます。
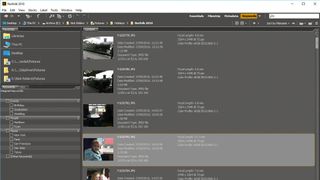
6. メタデータの割り当て
メタデータの形式でファイルのプロパティに追加情報を追加しないと、写真の識別と検索に時間がかかることがあります。
メタデータの最も単純な形式の 1 つは、写真が撮影された場所やそこに写っていた人物などのキーワードを写真に追加することです。右下のペインで「キーワード」タブを選択して表示するか、「キーワード」ビューに切り替えます。
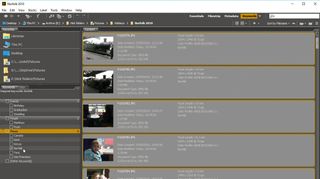
7. キーワードの管理
いくつかの候補がすでに存在します。新しいキーワードを最初から追加するには、「+」をクリックしてください。写真にすでにキーワードが含まれている場合は、それを選択すると、キーワードがリストに斜体で表示されます。写真を右クリックして [永続化] を選択すると、Bridge のコレクションに追加されます。
カテゴリを使用して関連するキーワードをグループ化し、リンクされた写真を選択し、関連するキーワードにチェックを入れて追加します。
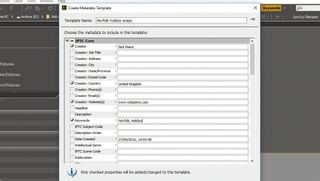
8. メタデータ テンプレートを使用する
[メタデータ] タブにリストされている他のタグを含むメタデータを割り当てるより迅速な方法は、メタデータ テンプレートをセットアップすることです。
[ツール] > [メタデータ テンプレートの作成] を選択して、特定の写真の情報のテンプレートを設定します。必要なフィールドを入力してセクションを進めてください。たとえば、「IPTC コア」セクションにキーワードが表示されます。適切な名前を付けて「保存」をクリックします。
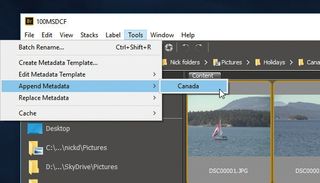
9. メタデータの適用
次に、メタデータを適用したいすべての写真を選択します。これを行う 1 つの方法は、写真を一時的なコレクションに整理することです。
選択したら、既存のメタデータに単純にメタデータを追加するか、テンプレート内のタグに置き換えるかに応じて、「ツール > メタデータの追加」または「ツール > メタデータの置換」メニューからテンプレートを選択します。
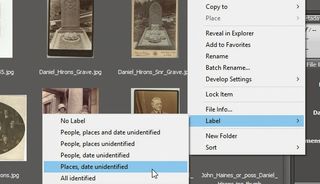
10. さらにあります
Bridge でできることの表面をなぞっただけなので、引き続き掘り下げてください – カメラから写真をインポートし ([詳細] をクリックしてその他のオプションにアクセスします)、お気に入りの写真に評価を適用し、[編集] > [環境設定] > [ラベル] で独自のラベル付けシステムを開発します。 ' を使用すると、使用したい目的やワークフローに合わせてファイルにマークを付けることができます。
- この記事は気に入りましたか? Windows のヘルプとアドバイスで、PC を最大限に活用する方法や新しいことを見つけてください。今すぐサンプラーの特別オファーをご利用ください。