仕事で一日中 Mac を見つめて過ごすとき、macOS でフォルダーの色やアイコンを変更する方法を知っておくと、ワークスペースを少し居心地よく快適にすることができます。
プロセスは簡単で、一度コツを掴めば、市場で 最高の MacBook を自分のスタイルに合わせてカスタマイズするのは難しくありません。
幸いなことに、Apple は macOS の過去数回のバージョンでこのトリックの動作方法をあまり変更していません。したがって、 macOS Monterey、最新のmacOS Ventura 、または古いバージョンを実行している場合でも、問題なく操作を進めることができます。
さっそく、Mac でフォルダーの色やアイコンを変更する方法の簡単なガイドをご紹介します。
Macでフォルダーのアイコン/色を変更する方法
- 新しいアイコンを設定したい場合は、使用したい画像を開いてコピーしてください。
- 編集したいファイル/フォルダーを選択し、Ctrl キーを押しながらクリックして、「情報を見る」を選択します。
- 左上隅のアイコンをクリックして選択します。
- アイコンを以前にコピーしたものに変更するには、[編集]メニューに移動し、[貼り付け]を選択します。
- アイコンの色を変更するには、アイコンをコピーして[プレビュー]を開き、それを貼り付け ( [ファイル] > [クリップボードから取得] )、[ツール]メニューの[色の調整]などのツールを使用して外観を変更します。
注釈付きのスクリーンショットを含む完全な手順をお読みください。
macOSでフォルダーアイコンを変更する方法
1. フォルダー アイコンとして使用する画像を見つけ、それをダブルクリックしてプレビューで開きます。次に、ファイル バーに移動して [編集]メニューを開き、[コピー]をクリックします。
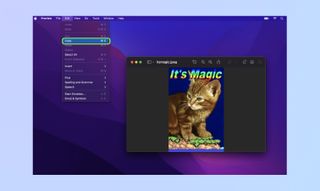
2. 置き換えたいアイコンを持つフォルダーまたはファイルを見つけて、それを右クリック (または Ctrl キーを押しながらクリック) し、コンテキスト メニューから[情報を見る]を選択します。
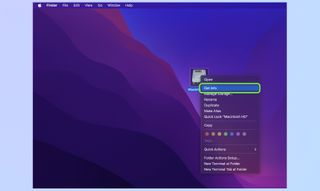
3. 左上隅にあるアイコン (置換したいアイコン) をクリックして選択します。周囲に小さなハイライトが表示されると、選択されていることがわかります。次に、メニュー バーに移動して[編集]メニューを開き、[貼り付け]を押します。
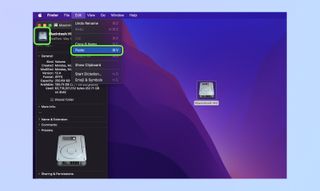
4. さあ、スパイシーなカスタム アイコンがこちらを見つめているはずです。一般的なアイコンや間違った画像がこちらを見つめている場合は、上記の手順を実行して再試行してください。重要なのは、貼り付ける前に実際の画像を画像エディタからコピーすることです。Finder から画像のアイコンを直接コピーして貼り付けようとすると、問題が発生します。
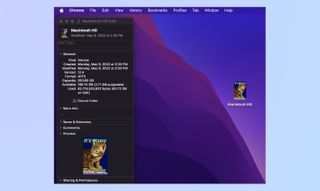
macOSでフォルダーの色を変更する方法
1. Mac 上のフォルダーの色を変更するプロセスは簡単ですが、驚くほど手間がかかります。まず、カスタマイズするフォルダーを右クリック (または Control キーを押しながらクリック) し、表示されるコンテキスト メニューから[情報を見る]を選択します。
![フォルダーのコンテキスト メニューで [情報を見る] オプションが強調表示されている macOS デスクトップ。Mac でアイコンをカスタマイズする方法に関するガイドの一部です。](/public/images/futurecdn/5S9eA9VRHX8MMGihNSP37d-320-80.jpg)
2. 次に、情報ウィンドウの左上隅にある小さなアイコンをクリックして選択します。メニュー バーに移動して[編集]メニューを開き、 [コピー]をクリックしてフォルダー アイコンをコピーします。
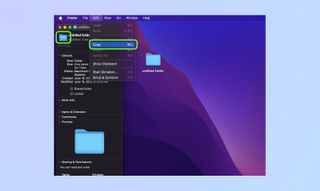
3. 次に、色を変更できるように、フォルダーの画像をプレビューにコピーする必要があります。プレビューを開く最も速い方法は、デスクトップの右上隅にあるSpotlight 検索ボタン (小さな虫眼鏡のようなボタン)を押し、検索フィールドに「プレビュー」と入力し、プレビューがポップアップ表示されたらEnter キーを押すことです。検索結果の上位に表示されます。
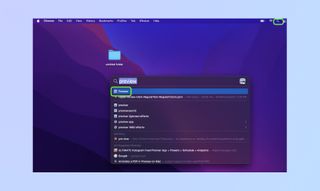
4. ここで、フォルダーアイコンを編集できるように、フォルダーアイコンを貼り付ける空のキャンバスを開く必要があります。取得するには、上部バーから[ファイル]メニューを開き、 [クリップボードから新規作成]を選択します。
![[ファイル] メニューで [クリップボードから新規作成] が強調表示された MacOS デスクトップ。Mac でアイコンをカスタマイズする方法のガイドを示しています。](/public/images/futurecdn/a7WLHxgoBUn6YZhcy2pRDD-320-80.jpg)
5. 色で遊んでみるには、トップバーから[ツール] メニューを開き、 [色の調整]を選択します。これにより、色合いや彩度など、フォルダー アイコンの色の要素を調整するために使用できる一連のコントロールを含むパレットが開きます。色合いのコントロールを使用して、最も好みの色合いを見つけることもできます。また、私と同じように、アイコンがオフィスでいつも見慣れている古典的なマニラ フォルダーに似てくるまでセピアの値を調整することもできます。
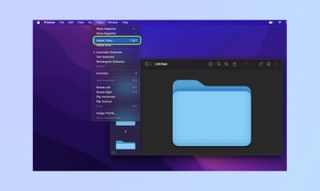
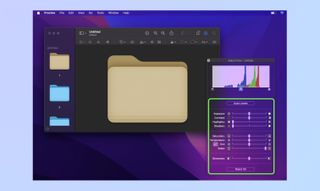
以上です!macOS のアイコンとフォルダーをカスタマイズする方法がわかったので、Mac をより快適でパーソナライズされた作業場所にすることができます。
これが役に立ったと思われる場合は、 Mac で Bluetooth のトラブルシューティングとリセット方法、 Mac でのホット コーナーの使用方法、Mac と iPad でのユニバーサル コントロールの使用方法など、Mac を最大限に活用するための他のガイドもチェックしてみてはいかがでしょうか。また、ハードドライブからデータを復元する方法や、iPhone からコンピュータに写真を転送する方法も含まれており、どちらも Mac ユーザー向けのアドバイスが含まれています。Mac のローカル セキュリティの向上に興味がある場合は、「Mac でファイルを暗号化する方法」および「Mac でフォルダをパスワードで保護する方法」をお読みください。
