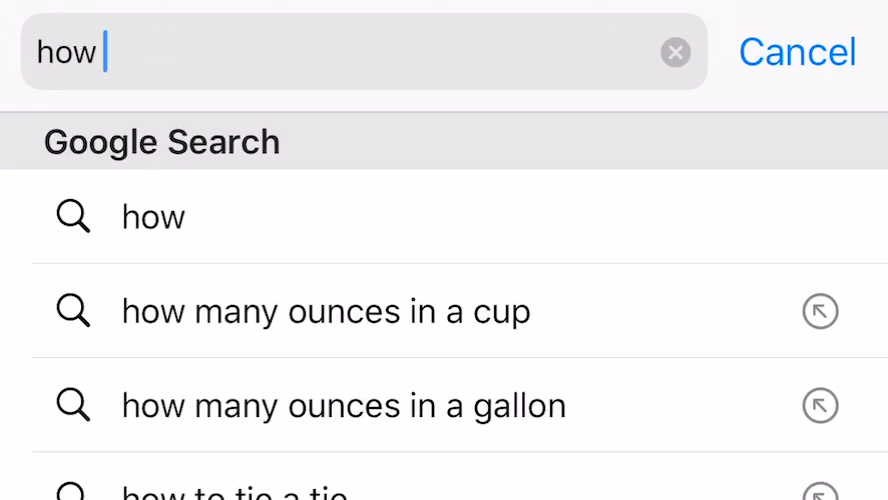ソーシャル メディアを使用している場合は、GIF の作成方法をおそらく知っているはずです。GIF は楽しいだけでなく、多くの場合、書面による返信よりも強いメッセージや雰囲気を伝えるのに役立ちます。
ほとんどのモバイル オペレーティング システムとメッセージング サービスには GIF ライブラリが装備されていますが、独自の GIF を作成する方法を疑問に思っているかもしれません。YouTube クリップであっても、インターネット アートに変換したい個人的な写真やビデオであっても、自由に使えるツールがいくつかあります。
Giphy は、基本的な GIF 作成ツールを備えた、人気があり評判の高い GIF データベースです。GIF の作成方法を探している人のほとんどは、Giphy の無料サービスを利用すると簡単に作成できることがわかります。ただし、フレーム レートに気を取られている場合は、Photoshop が最適です。
専門知識やデバイスに関係なく、GIF を作成する方法を次に示します。
YouTubeビデオからGIFを作成する方法
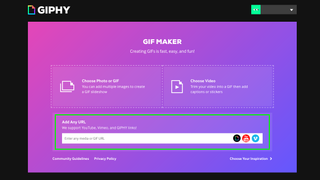
Giphy は、ビデオが 15 分未満でデジタル ミレニアム著作権法に準拠している場合、YouTube クリップを GIF に変換する最も簡単かつ安全な方法です。YouTubeビデオからGIFを作成する方法は次のとおりです。
ステップ 1: https://giphy.com/create/gifmakerに移動します。
ステップ 2: GIF に変換したい YouTube ビデオの Web アドレスを入力します (例: https://www.youtube.com/watch?v=wa5HzeBclPU& ) 。
ステップ 3: Giphy のワークスペースを使用して、GIF 化するビデオの部分を見つけ、GIF の長さを選択します。必要に応じて、GIF をテキストで装飾することもできます。
ステップ 4: 「Giphy にアップロード」をクリックして、GIF を生き生きとさせます。GIF をコンピュータにダウンロードし、ソーシャル メディアで共有できるようになりました。
携帯電話やタブレットで GIF を作成する方法
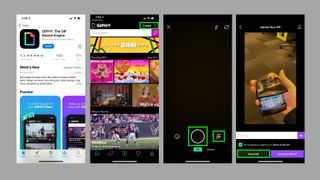
Giphy には、携帯電話やタブレットで GIF を作成するための便利なモバイル アプリがあります。iOS App Store および Google Play ストアから無料で入手できる Giphy アプリを使用すると、ビデオをキャプチャしたり、カメラ ロールからクリップをアップロードして GIF に変換したりできます。モバイルデバイスからGIFを作成する方法は次のとおりです。
ステップ 1: GIPHY ( iOS (新しいタブで開きます)、Android ) を携帯電話またはタブレットにダウンロードし、アプリを開きます。
ステップ 2:画面の右上隅にある[作成 +]をクリックします。
ステップ 3:カメラ ボタンを使用してビデオを録画するか、その横にあるライブラリ アイコンを選択してデバイスのカメラ ロールから映像を開きます。
ステップ 4: [GIF を共有]を選択して、GIF をデバイスにダウンロードするか、ソーシャル メディアに共有します。
Android で GIF を作成する方法
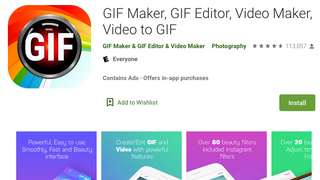
Android 所有者は確かに Giphy を使用できますが、Play ストアから GIF の作成に使用できる他のアプリも入手できます。GIF のすべてのニーズに対応するには、GIF メーカー、GIF エディター、ビデオ メーカー、ビデオから GIF への変換をお勧めします。このワンストップ GIF アプリは使いやすく、優れたレビューがあり、他の GIF アプリのように透かしを強制しません。
GIF Maker を使用すると、ビデオ クリップを GIF に変換したり、複数の画像を 1 つの GIF に結合したり、カメラからビデオを録画して GIF に変換したり、画面録画して GIF に変換したりすることができます。このアプリには、テキスト、ステッカー、色付きの背景を追加するための編集スイートも提供されます。
GIF Maker は無料ですが、広告によって GIF 作成が中断されたくない場合は、プロ バージョンに $2.99 を支払うことができます。
iPhoneでGIFを作成する方法
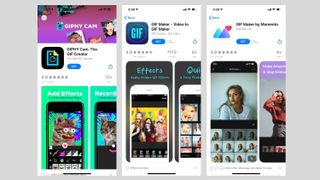
iPhone ユーザーは、Giphy を使用して外出先でも GIF を作成できます。ただし、App Store から代替手段を入手できます。まず、Giphy の無料コンパニオン アプリGiphy Cam (新しいタブで開きます)を使用できます。これにより、Giphy のインターフェイスが簡素化され、簡単に GIF を作成できます。
ここからは、iPhone で GIF を作成するための優れたアプリには数ドルの費用がかかります。GIF Maker - Video to GIF Maker (新しいタブで開きます)は人気のあるダウンロードですが、透かしを削除したい場合は 1.99 ドルかかり、すべての機能のロックを解除したい場合はさらに料金がかかります。
Momento の GIF Maker (新しいタブで開きます)は、楽しいストップモーション GIF の作成にも役立ちます。プレミアムバージョンを購入するには9.99ドルというかなりの費用がかかりますが、その豊富な機能には料金に値する価値があると何人かのレビュー担当者が述べています。
Photoshop でビデオから GIF を作成する方法

Adobe Photoshop Elementsは高価ですが、高品質の GIF を作成するための頼りになる方法です。始める前に Photoshop ソフトウェアに慣れていると役立ちます。Photoshop でビデオから GIF を作成する方法は次のとおりです。
ステップ 1: GIF に変換したいビデオをインターネットから見つけて、コンピュータに保存します。ここでは、Mac で YouTube 動画をダウンロードする方法と、ガイダンスが必要な場合にPC で YouTube 動画をダウンロードする方法を説明します。編集しやすいように、ファイルをできるだけトリミングすることをお勧めします。
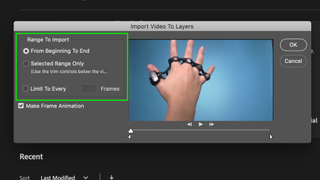
ステップ 2: [ファイル] > [インポート] > [ビデオ フレームをレイヤーに]を選択して、Photoshop にビデオ ファイルをインポートします。Photoshop は、それを一連の画像フレームとして開きます。ビデオ全体をインポートすることも、クリップの一部をインポートすることもできます。ストップモーション効果のある小さなファイルが必要な場合は、フレーム間隔をインポートすることもできます。
ステップ 3:カラー、ディザ、非可逆、サイズの設定を必要に応じて調整します。
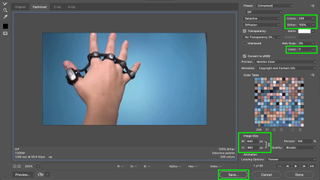
ステップ 4: GIF を保存して共有します。[ファイル] > [Web 用に保存]をクリックします。
Photoshop で静止画像から GIF を作成する方法

Photoshop を使用して静止画像から GIF を作成することもできます。一連のレイヤーをアニメーション化するには、Photoshop のタイムライン ツールを使用する必要があります。必ず事前に静止画を収集し、コンピュータ上の 1 つのフォルダに結合してください。Photoshop で静止画像から GIF を作成する方法は次のとおりです。
ステップ 1: Photoshop で[ファイル] > [スクリプト] > [ファイルをスタックにロード]をクリックします。[参照]をクリックしてGIF に変換する画像を選択し、[OK]をクリックします。
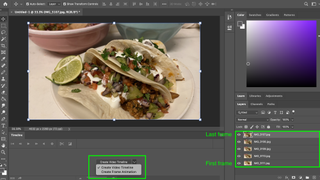
ステップ 2:画像を希望の順序に並べます。参考までに、最初のフレームを最下層にする必要があります。
ステップ 3:タイムライン ウィンドウのドロップダウン メニューから[フレーム アニメーションの作成]をクリックします。次に、タイムライン ウィンドウのメニュー アイコンをクリックし、[レイヤーからフレームを作成]を選択します。
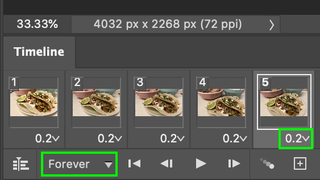
ステップ 4:各フレームの継続時間を切り替え、GIF をループする長さを決定します。
ステップ 5: GIF を保存して共有します。「ファイル」>「保存」をクリックします。