GIF の作成方法に関するガイドへようこそ。GIF は、インターネット上で最も重要なメディア形式の 1 つです。パンチがあり、ダサくて、通常は意図的にスペルを間違えたキャッチフレーズが添えられ、ミームに昇格します。
GIF のような単純なものは簡単に作成できるはずです。ただし、これを行うにはサードパーティ ソフトウェアが必要になります。
始める前に、気づかないうちに GIF メーカー ソフトウェアをすでに持っている可能性があることを指摘しておきます。たとえば、Photoshop で行うことも、AMD や Nvidia のグラフィック カードに付属のドライバー ソフトウェアで行うこともできます。ただし、これをできるだけ普遍的に保つために、 ScreenToGif (新しいタブで開きます)と呼ばれる無料のサードパーティ製 GIF 作成ツールを使用します。
なぜ、同様の仕事をする他の何百万ものツールではなく、ScreenToGif を使うのでしょうか? まず多用途で、ビデオや画像をインポートして GIF に変換したり、画面上でハイライト表示したものを GIF に変換できる機能を提供したりできます。
また、完全に無料で、「プレミアム」ペイウォールやその他の注意事項はありません。開発者は、お金を寄付するか、Steam ウィッシュリストからゲームを購入することだけを求めていますが、これは非常に無害な支払い要求なので、私たちの魂が温かくなります。
それでは、GIF の作成方法に関するステップバイステップのガイドを読んでください。
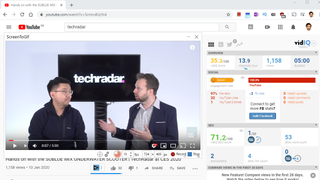
1. 画面上にあるものを Gif に変換します
YouTube ビデオ、デスクトップ上の何か、またはハード ドライブ上の長いビデオからの抽出からクリップを取得したい場合は、ScreenToGif のスクリーン取得機能を使用する必要があります。
これを行うには、ScreenToGif を開いて、画面上に録画したいものを表示します。ビデオの場合は、ビデオの適切な部分に移動して一時停止し、録画を開始するときにすぐに使えるようにします。
ScreenToGif で、メイン メニューの [レコーダー] ボタンをクリックします。これにより、ScreenToGif スクリーングラブ ウィンドウが表示されます。このウィンドウを GIF に変換したいものの上にドラッグし、それに応じてサイズを変更する必要があります。
ウィンドウ全体をキャプチャしたい場合は、ScreenToGif の中央下にある「+」アイコンを使用して、強調表示されたウィンドウのサイズにスクリーングラブを自動的にスナップします。
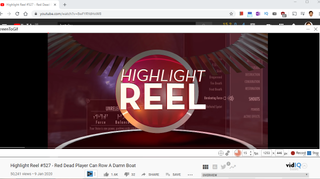
スクリーングラブ ウィンドウを設定したら、ScreenToGif の [録画] ボタン (または F7 キー) を押して録画を開始します。次に、ビデオを録画している場合は、ビデオ内の [再生] ボタンをすばやく押します (これを早く実行すると、編集時に GIF の先頭から削除する必要がある無駄なフレームが少なくなります)。
必要なものをすべてキャプチャしたら、ScreenToGif の [停止] ボタン (または F8 キー) を押すと、自動的に GIF エディターが表示されます。
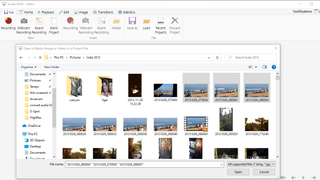
2. ビデオまたは画像ファイルを GIF に変換する方法
スクリーンキャプチャを GIF に変換するのではなく、既存のビデオからクリップを取得したり、複数の画像ファイルを GIF に結合したりしたい場合は、それが可能です。
ScreenToGif の新しいインスタンスを開き、[エディタ] をクリックするだけです。
ここで「ロード」をクリックし、GIFに変換したいビデオまたは画像を選択します。画像から GIF を作成している場合は、Shift キーまたは Ctrl キーを押しながら画像を選択することで、1 つのフォルダーから必要な数の画像を選択できます。
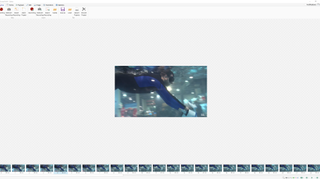
3. GIFの編集方法
GIF 用のスクリーングラブ、ビデオ、または画像を選択したので、それらをトリミングして GIF を作成します。
先ほどスクリーンショットした YouTube ビデオを使用して、GIF を編集および作成する方法を説明します。編集中はいつでも、右下隅にある [再生] ボタンを押すと、編集内容に基づいて GIF が動作している様子を確認できます。
最初に行うことは、GIF 内で不要なすべてのフレーム (通常は先頭または末尾) を削除することです。これを行うには、エディターの下部にあるサムネイルで削除する各フレームを選択し、Delete キーを押します (Shift キーを押しながらクリックすると、複数のフレームを選択できます)。
最終的な GIF は約 100 フレームからわずか 35 フレームに短縮されました。
編集するもう 1 つの重要な点はフレーム間の遅延です。これは GIF アニメーションの再生速度に影響します。
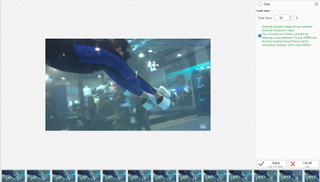
ScreenToGif の上部にある [編集] タブをクリックします。ここでは、いくつかのオプションを使用してフレーム間の遅延を変更できます。オーバーライドを使用すると、まったく新しい遅延時間 (ミリ秒単位) を設定できますが、現在の速度に関連してアニメーション速度を調整できる、より微妙な「スケール」オプションをお勧めします。
アニメーション全体の速度を編集するには、下部にあるサムネイルをクリックし、Ctrl+A を押してすべてのフレームを選択します。
次に、[スケール] をクリックし、アニメーションを遅くするか速くするかに応じてパーセンテージ値を増減します。準備ができたら、[適用] をクリックすると、アニメーション全体に変更が適用されます。
「編集」タブにあるもう 1 つの便利なトリミング機能は「重複の削除」です。これを使用すると、隣のフレームによく似たフレームを削除できます。
これにより、GIF の長さとファイル サイズが削減されますが、アニメーションにはあまり目立った影響はありません。
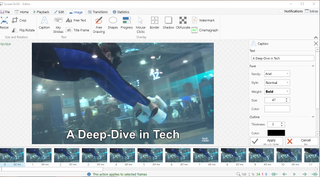
4. GIF にテキストやその他のビジュアルを追加する方法
ScreenToGif でできることは他にもたくさんありますが、次の大きなミーム (または友達と共有するための単なるおかしな GIF) を作成したい場合は、それにテキストを追加するとよいでしょう。
これを行うには、上部の [画像] タブをクリックし、[キャプション] をクリックします。この時点で、テキストを表示するフレームを選択する必要があります (または、サムネイルを選択した状態で Ctrl+A を押してすべてのフレームを選択します)。
右側のペインにキャプション テキストを入力し、ペインの他のオプションを使用してテキストを希望どおりに表示します。完了したら、「適用」をクリックします。
GIF にキャプションを追加するのと同じ方法で、GIF 上に自由に描画して、[画像] タブで図形、境界線、その他のさまざまなカスタマイズ オプションを追加することもできます。
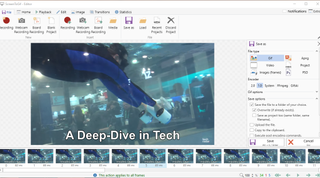
5. GIF のサイズを変更して保存する方法
最後に、GIF を希望のサイズに変更する必要があります。「画像」タブの下に「サイズ変更」オプションがあり、DPI を調整して GIF の鮮明さを調整することもできます。完了したら、「適用」をクリックします。
最後に、「ファイル > 名前を付けて保存」をクリックします。次に、右側のペインで 2.0 エンコーダを選択することをお勧めします。これは、品質を犠牲にすることなくファイル サイズを最適化できるようです。GIF を保存するディレクトリを選択し、名前を付けて、「保存」をクリックします。
これで、GIF の作成方法がわかりました。

