最新の Mac トラックパッドは、iOS デバイスから多くのことを学びました。実行できるジェスチャはますます精巧かつ便利になり、より簡単にコマンドをトリガーしたり、画面上のコンテンツを操作したりできるようになりました。
すべて賢く見えるかもしれませんが、トラックパッドは実際にはあなたが思っているよりもさらに賢く、それはBetterTouchToolをインストールすると明らかになります。このアプリは、ユーザー定義のジェスチャーを有効にすることで、トラックパッドの能力を最大限に引き出します。
それぞれのケースで、使用する指の数、指で実行するジェスチャ、およびそれが何をトリガーするかを決定します。このアプリの 45 日間の試用版は、boragr.net から入手できます。その後は、使い続けるために最低 3 ポンド (約 4.26 米ドル、5.52 オーストラリアドル) の少額で、「好きなだけ支払う」ことができます。
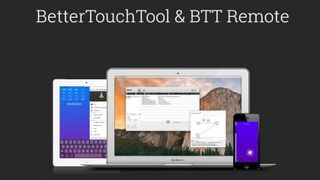
アプリを開いたら、ツールバーで [ジェスチャー] を選択し、下のデバイスのリストから [トラックパッド] を選択します。最初のウォークスルーでは、5 本指で左にスワイプして、ウィンドウが画面の左半分を占めるように設定しました。また、右側でこれを行うジェスチャと、Command+M を押すのを模倣してウィンドウを最小化するための 5 本の指で下にスワイプするジェスチャも作成してみてください。(キーボード ショートカットについては、反対ページの 3 番目のチュートリアルで説明します。)
2 番目のチュートリアルでは、Mission Control がさまざまなワークスペースのサムネイル プレビューを表示しなくなる、OS X El Capitanの変更について説明します。これは、BetterTouchTool が Apple のジェスチャをどのように改善できるか、および OS X が提供するものをオーバーライドできる方法を示しています。3 番目のチュートリアルでは、トラックパッドの端からスワイプして Spotlight を開きます。
多くの新しいジェスチャーを発見する
試してみたい追加のジェスチャやアクションが豊富にあります。その多くは、タッチパッド ジェスチャと事前定義されたアクションのポップアップ メニューの上部にある検索フィールドを使用すると、より簡単に見つけることができます。
Force Touch トラックパッドをお持ちの場合は、それがサポートする追加のジェスチャを確認してください。Force Touch を使用すると、トラックパッドの隅を強く押すか、複数の指でトラックパッドの任意の場所を強く押すことによってアクションをトリガーできます。
気の利いたアイデアの 1 つ: 3 本の指で強く押すと (アプリでは 3 本指の強制クリックとして表示されます)、コンテキスト メニューにメニューバーを表示するアクションをトリガーします。これにより、現在のアプリのメニュー バーの内容がポインターの直下に配置されます。
BetterTouchTool には、Magic Mouse、キーボード、リモコン用のオプションもたくさんあるので、すべて試してみてください。
