あなたは、マウスを動かしたり、キーを押したりして、PC をスリープ状態に保ち、まだそこにいることを知らせる方法を知っているはずです。これにより、システムがスリープ モードに移行するのが停止され、スリープ モードから復帰するまでに時間がかかる場合があり、Windows によるログアウトが防止されます。
スリープ モードは電力を節約し、バッテリー寿命を節約し、光熱費を抑え、周囲に他の人がいるときのプライバシーも保護しますが、時には役立つというよりも邪魔になります。
Windows が重要なタスクを実行している間、画面をオンにしてハード ドライブをアクティブにしておく必要がある場合、または単に再度ログインする手間を省きたい場合、PC を起動したままにしておくことにはいくつかの利点があります。
マウスやキーボードに触れずに PC がスリープ状態にならないようにするには、Windows 10 に組み込まれているオプションを使用するか、サードパーティのプログラムをインストールしてマシンに仮想カフェインを与えることができます。
以下のガイドでは、両方の方法を説明し、特定の時間または無期限に PC を起動したままにする方法について説明します。
Windows 電源オプションを使用して PC をスリープ状態に保つ方法
PC がスリープ状態にならないようにする従来の方法は、Windows の電源オプションで現在の電源プランを調整することです。これは、これから説明する PowerToys の方法ほど単純ではありませんが、ソフトウェアをダウンロードする必要はありません。その方法は次のとおりです。
1. Windows 10 の検索ボックスに「電源」と入力し、結果リストの上部にある 「電源とスリープの設定」オプションをクリックします。
Windows ラップトップでは、システム トレイのバッテリー アイコンをクリックして[その他の電源オプション] を選択し、ステップ 3 に進むことで時間を節約できます。
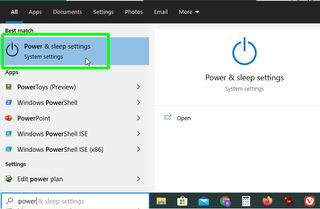
2.「電源とスリープ」画面が開いたら、「追加の電源設定」を選択してWindows 10 の電源オプションを開きます。
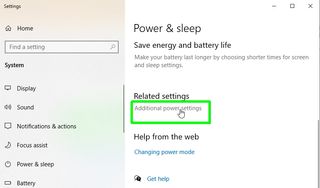
3.現在選択している電源プランの横にある「プラン設定の変更」をクリックします。あるいは、[電源プランの作成]を選択して、代わりに新しいプランを設定することもできます。
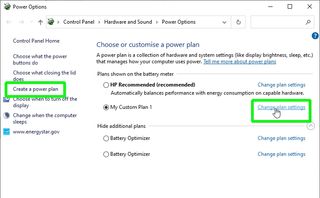
4. [ディスプレイをオフにする] ドロップダウン メニューをクリックして、画面をオフにするまで Windows が待機する時間を 1 分から 5 時間、または[なし]までの間で決定します。
ラップトップを使用している場合は、電源に接続されているときとバッテリーで動作しているときに異なる設定を行うことができます。
「コンピュータをスリープ状態にする」設定でも同じことを行い、最適な時間を選択します。または、必要に応じて「なし」を選択します。
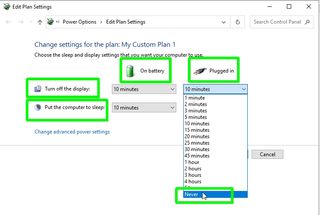
PC をスリープ状態にしておく必要がなくなった場合は、スリープ設定を元の状態に戻すか、別の電源プランに切り替えることができます。
PowerToys Awake を使用して Windows PC を起動したままにする方法
Microsoft PowerToys (新しいタブで開きます)を使用して、PC とモニターのスリープ状態をより迅速に停止する正式な方法が追加されました。Windows 10 を調整するためのこのシステム ユーティリティのセットは無料でダウンロードでき、便利なオプションが満載です。Awake 機能の使用方法は次のとおりです。
1. Microsoft PowerToysの GitHub ページにアクセスし、PowerToysSetup 実行可能ファイルをダウンロードします。ページの下部にリンクがあります。
プログラムを PC にインストールし、[スタート] メニューから起動します。
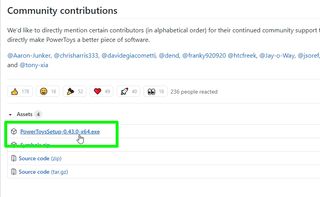
2. PowerToys が開いたら、左側のメニューで [ Awake] オプションをクリックし、 [Enable Awake] スイッチがアクティブになっていることを確認します。
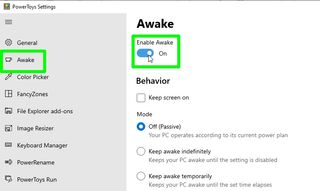
3.ここで、PC をどの程度起動させるかを決定できます。Windows がモニターを自動的にオフにするのを停止するには、[動作] 見出しの下にある [画面をオンのままにする] を選択します。
[モード] セクションでは、現在の電源プランに基づいてコンピューターをスリープ状態にする「オフ (パッシブ)」から、手動でスリープ状態にするまで PC をアクティブなままにする「無期限にスリープ状態を維持する」に設定を変更できます。またはオフにします。
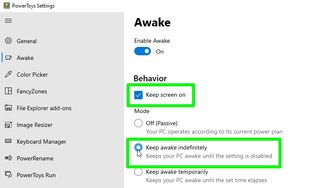
4.または、「一時的に起動したままにする」を選択して、特定の時間が経過するまでコンピュータを起動したままにします。
[時間] ボックスと [分] ボックス内の矢印をクリックして、 PC がスリープ状態になるまで Windows が待機する時間を指定します。
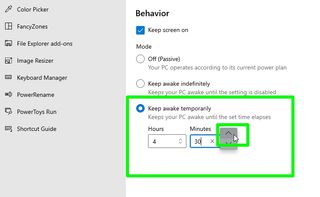
5.システム トレイでPowerToysのアイコンを右クリックすることで、PowerToys を開かなくても、Awake の設定をすばやく変更できます。これは青いコーヒーカップのように見えます。
ポップアップ メニューでは、「画面をオンのままにする」オプションを選択または選択解除し、Awake の 3 つのモードを切り替えることができます。「一時的に起きている」を選択した場合は、30分、1時間、2時間のいずれかを選択できます。
Awake のコーヒー カップ アイコンが表示されない場合は、システム トレイの横にある上矢印をクリックすると、アイコンが表示されるはずです。簡単にアクセスできるように、アイコンをトレイにドラッグします。
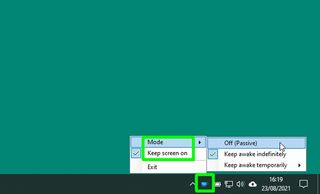
PowerToys が実行されていれば、電源プランを変更したり、マウスを動かして起動したりする必要がなく、必要なだけ PC を起動したままにしておくことが簡単にできるようになります。
- 詳細: Windows でゴッド モードを有効にする方法
