
序章
Apple の最新のデスクトップ オペレーティング システムはmacOS High Sierraと呼ばれますが、これは以前のものと非常によく似ています。その理由は、OS X Leopard から Snow Leopard への移行と同様に、Apple は確立された Mac OS を全面的に置き換えるのではなく、改良することを選択し、それによって以前には存在しなかった問題や問題が発生するリスクを回避しているからです。
もちろん、これはこの記事で取り上げる macOS の追加の新機能に相当しますが、おそらくもっと重要なのは、Mac の速度と安定性が向上することを意味するはずです。
そして、もう 1 つの良いニュースとして、お使いの Mac が Sierra を実行できる場合は、High Sierra とも完全な互換性があるということです。この記事を読んで、macOS 10.13 を最大限に活用するためのヒントとコツをご覧ください。
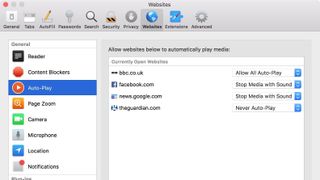
1. Safari Web サイトの設定
Safari ユーザーは、サイトごとにいくつかの新しい Web ページ設定を指定できるようになりました。特定の Web ページのズーム レベルを設定したり、通知やコンテンツ ブロッカーを有効または無効にしたり、サイトのカメラ、マイク、位置情報サービスの権限を設定して、次回アクセスしたときにアクティブなままになるようにすることもできます。
また、ページにアクセスした瞬間に Web サイトでビデオが再生されないようにする新しい自動再生ブロック機能も忘れてはなりません。これにより、ブラウジングのイライラが大幅に軽減されます。これらの設定はすべて、Safari 環境設定の新しい [Web サイト] タブにあります。
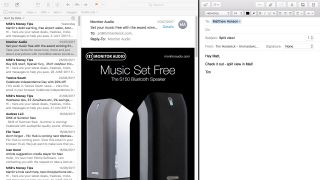
2. メールの分割ビュー
Apple のネイティブ メール アプリケーションを全画面モードで使用することは、macOS では非常に苦痛でした。[作成] ボタンをクリックすると、新しいメッセージがインターフェイスの残りの部分の上にオーバーレイされ、受信トレイ内の他のメールを参照することになり、2 つのビューを行ったり来たりすることになります。
幸いなことに、High Sierra では、Apple が iOS から手を引いたので、そのようなことはもうありません。[作成] ボタンをクリックすると、全画面が自動的に 2 つに分割され、新しいメッセージを入力するときに [メール] ウィンドウに完全にアクセスできるようになります。
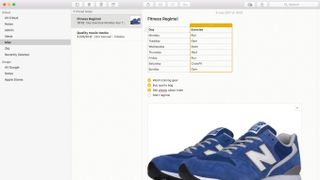
3. ノート内の表
Apple は、Mac OS のここ数バージョンにわたって Notes アプリの改良を繰り返してきましたが、幸いにも High Sierra も例外ではありません。ユーザーは、「表」ボタンをクリックするだけで、リストや図などをより明確かつ整理された方法で入力するための単純な表を作成できるようになりました。
さらに、特別なメモをメモ コレクションの先頭に固定できるようになり、アプリを開いたときに最初に表示されるようになります。メモ列で問題のメモを右クリックし、「メモをピン留めする」を選択するだけです。
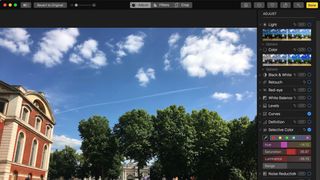
4. 写真の編集ツール
High Sierra では、写真アプリの編集ウィンドウが再編成され、上部に新しいタブが表示され、3 つの異なる編集ビューを切り替えることができます。
高度な編集ツールはすべて「調整」タブにあり、「カーブ」と「選択的カラー」という 2 つの新しいツールが提供されています。また、「クロップ」タブでは通常のクロップ機能が表示されます。一方、「フィルター」タブには、鮮やか、ドラマチック、白黒などのバリエーションを備えた新しい画像プリセットのセットが表示されます。
個々のツールの追加オプションを表示または非表示にするには、その横にある三角形をクリックするだけです。(注: ワンクリック強化は、画面右上の [完了] ボタンの横にあるアイコンになりました。)
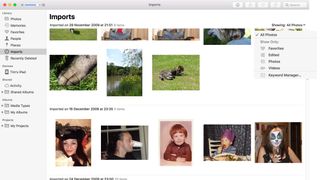
5. 写真のインポートビュー
写真アプリのもう 1 つの歓迎すべき改善点として、Apple はインポートと呼ばれる新しいライブラリ表示モードを追加しました。これにより、写真が最初に追加された日付に基づいて写真コレクション全体を参照できるようになります。
これにより、たとえば、まだアルバムを作成していない特定の写真イベントを簡単に見つけることができます。
右側のドロップダウン メニューを使用すると、お気に入り、編集済み、写真、ビデオに基づいて [インポート] ビューをフィルターしたり、キーワードを適用して検索をさらに制限したり簡素化したりすることもできます。
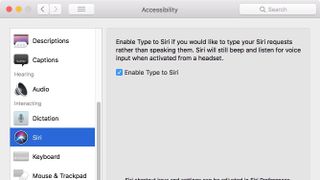
6. Siri に入力します
Apple は優れた先見性を持って、ユーザーが仮想アシスタントに話しかけるのではなく、入力によって Siri にクエリを実行できるオプションを追加しました。
これは、ビジネス会議など、大声で話したくない環境にいる場合や、Siri があなたの声を理解するのが難しい場合に役立ちます。応答を大声で聞きたくない場合は、必ず音量を下げてください。
「Siri に入力」を有効にするには、「システム環境設定」の「アクティビティ」ペインを開き、「インタラクション」列で「Siri」を選択し、関連するチェックボックスにチェックを入れます。
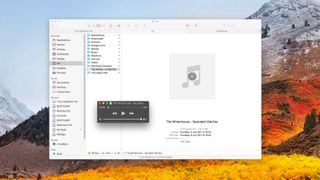
7.QuickTime および QuickLook FLAC のサポート
Mac を使用するオーディオファンは、何年も前から Apple のデスクトップ OS でのネイティブ FLAC サポートを切望してきたため、QuickTime アプリと Finder の QuickLook 機能 (スペースをタップして有効化) の両方で、FLAC を再生できるようになったということは、彼らの耳に音楽のように聞こえるはずです。ロスレスオーディオフォーマット。
残念ながら、iTunes の最新バージョンでは同じことが言えません。たぶん次のOSではね?
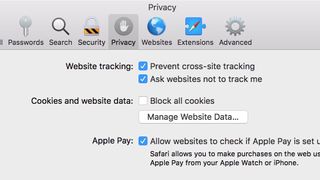
8. Safari インテリジェント追跡防止
Apple の Safari は、たとえばサードパーティ Cookie の自動ブロックなど、クロスサイト追跡を防止する機能を備えた最初のブラウザの 1 つです。
High Sierra に含まれる Safari の最新バージョンでは、インテリジェント トラッキング防止と呼ばれる機能により、こうした取り組みがさらに強化されています。
ここでは、その目的をどのように達成するかについては説明しませんが、ブラウジングをよりプライベートにし、全体的な速度の低下を大幅に軽減すると約束するだけで十分です。
これを有効にするには、Safari の環境設定の [プライバシー] パネル ([Safari] > [環境設定...]) で [クロスサイト追跡を防止する] の横のボックスにチェックを入れるだけです。
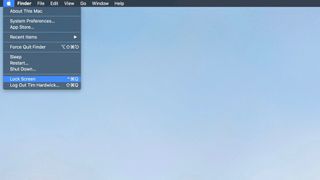
9. Apple メニューから画面をロックする
Apple のデスクトップ OS の最近のいくつかのバージョンでは、その場で Mac の画面をロックする簡単な方法が提供されていなかったことは驚くべきことかもしれません。
以前は、ユーザーはスクリーンセーバー オプション内からパスワード要求機能を設定するか、Mac をスリープ状態にする必要がありました。
幸いなことに、High Sierra には、即座に画面をロックする迅速かつ簡単な方法が付属しています。Apple メニューに新しい「画面のロック」オプションを見つけるか、上に示したようにキーボード ショートカットでアクティブにすることができます。
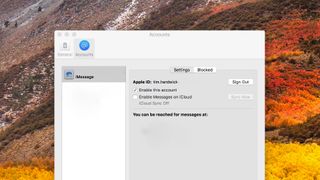
10. iCloud のメッセージ
High Sierra の導入により、すべてのメッセージを iCloud に同期し、すべてのデバイスからメッセージにすばやくアクセスできるようになりました。(これは、Mac でメッセージを削除すると、iPhone/iPad でも削除されることを意味することに注意してください。)
エンドツーエンドの暗号化により、すべてのメッセージはクラウド内で安全に保たれることに注意してください。
この設定を有効にするには、Mac でメッセージ アプリを開き、[環境設定] の [アカウント] タブを選択します。次に、関連するアカウントの「iCloud でメッセージを有効にする」の横にあるボックスにチェックを入れるだけで完了です。
- まだ macOS Sierra を使用していますか? 開始方法は次のとおりです