macOS Ventura が登場しました。少なくともそのベータ版を Mac にインストールしている場合は、さまざまな新機能やツールを試してみることができます。
私のお気に入りの macOS Ventura の新機能の1 つは、メール クライアント経由で電子メールのスケジュールを設定したり送信取り消したりできる機能です。急いでメールを書いて送信したのに、「送信」を押した数秒後にもう一度メールを見て、大きな間違いを犯したことに気づいたことが何度あったか数え切れません。
Gmail などの電子メール クライアントでは、しばらくの間、送信された電子メールに対して何らかの形式の「取り消し」ボタンが提供されていましたが、最近まで macOS メール クライアントにはそのようなオプションはありませんでした。ただし、Apple は macOS Ventura でこの見落としに対処し、送信した電子メールを Mail で最大 10 秒以内に取り消すことができるようになりました。
もちろん、10 秒はそれほど長い時間ではありません。そのため、正しいボタンを探すのに貴重な数秒を無駄にしないように、Mail で電子メールの送信を取り消す方法を正確に知っておく必要があります。電子メールをスケジュールする方法を知っていれば、より多くの作業を行うことができます。そのため、この簡潔なガイドでは両方の方法を正確に示しています。そのため、必要なときに準備ができています。
macOS Ventura のメールでメールの送信を取り消す方法
1. macOS Ventura メール クライアントで電子メールを作成し、[送信] をクリックした後で、送信をやめた場合は、メール クライアントの左下隅にある [送信を取り消し]ボタンを探してください。左側のメニューの一番下にあります。10秒後に消えるので、すぐに押したほうがよいでしょう。
![macOS Ventura Mail クライアントで [送信を元に戻す] ボタンが強調表示されている](/public/images/futurecdn/SqCS4NskmNKJdLZ6Xn3p6Y-320-80.jpg)
2.以上です。成功すると、Mail には問題の電子メールが再度表示され、必要な編集を行う準備が整います。今度は確実に準備ができたら、[送信] をクリックします(ただし、必要に応じていつでも元に戻すことができ、すぐに実行できます)。
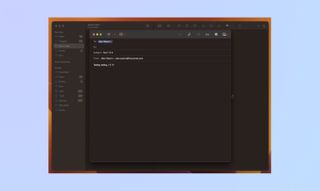
macOS Ventura でメールをスケジュールする方法
macOS Ventura でデビューしたもう 1 つの新しいメール機能は、Mac を使用していないときに後で電子メールを送信するようにスケジュールする機能です。
ただし、近くにいない場合でも、スケジュールされた電子メールを送信するには、Mac の電源が入っており、Mail が実行されている必要があることに注意してください。その方法は次のとおりです。
1.電子メールの準備ができたら、[送信] ボタンの右側にある小さなドロップダウン メニューをクリックして、[スケジュール] メニューを開きます。これは、下向きの矢印のように見える非常に小さくて薄い V 字型のアイコンで、以下の画像で強調表示されているのがわかります。
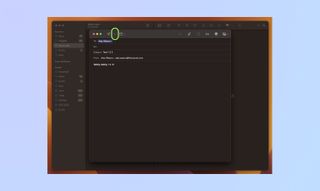
2.そのメニューを開くと、送信オプションの簡単なリストが表示されます。[今夜 9:00PM に送信] または [明日の午前 8:00 に送信] をクリックして、これらの時間のいずれかをすばやくスケジュールします。特定の時間を指定したい場合は、次のステップに進みます。
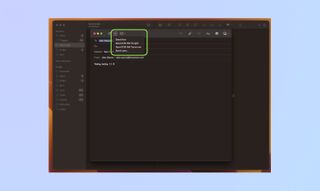
3.リストで提案されている以外の時間にメッセージをスケジュールしたい場合は、[後で送信]をクリックし て、電子メールを送信する正確な日時を選択します。
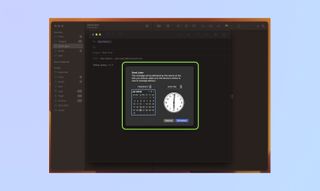
4.それはとても簡単です! 送信がスケジュールされているすべての電子メールを監視したい場合は、 「メール」の「スケジュール済み」タブをクリックする だけでリストが表示されます。そこから、思う存分編集できます。
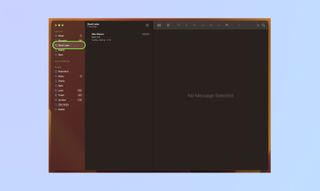
これら 2 つの簡単なトリックを使用すると、macOS Ventura のメール パワー ユーザーとしてのスキルが大幅に向上します。
覚えておいてください。メールを取り消すには 10 秒しかありません。また、スケジュールされたメールは、Mac の電源が入っていて、送信予定の時刻にメールが実行されている場合にのみ送信されます。
もっと Mac のチュートリアルが必要な場合は、たくさんあります。セキュリティを重視している場合は、 Mac で PDF をパスワードで保護する方法、Mac でフォルダをパスワードで保護する方法、Mac でファイルを暗号化する方法 を確認するとよいでしょう。パワー ユーザー向けのヒントをさらに知りたい場合は、 Mac でホット コーナーを使用する方法とMac で画面を分割する方法を必ず読んでください。
