きしみ音を立てる機械式ハード ドライブに代わる SSD が登場し、オペレーティング システム、ソフトウェア、ゲームのロード時間が驚くほど短縮されたのはつい最近のことのように思えます。しかし実際には、SSD の最新かつ最速のフォームファクタである M.2 自体はすでにかなりの年前から存在しており、現在ではかなり手頃な価格で購入できます。
つまり、今は、これまでのものよりも高速かつクールに物事を実行する、これらの小さなテクノロジーのウエハーを接続してインストールする方法を学ぶ良い時期であることを意味します。良いニュースは、M.2 ドライブは PC に比較的簡単に接続できることです。ケーブルや無関係な付属品は必要ありません。
ただし、PC の内部にハードウェアを追加するのは常に慎重な作業であるため、このガイドは、新しい M.2 ドライブを適切に取り付けるのに役立ちます。
- ベスト M.2 SSD 2020 (新しいタブで開きます) : あらゆる構成と予算で最速の SSD を入手
- ゲーマーが SSD を使用する必要がある理由
- 自分に合った外付け SSD を購入する方法
1. マザーボードは M.2 キーと互換性がありますか?
M.2 SSD を購入する場合、マザーボードが M.2 SSD と互換性があるかどうかを知ることが重要です。M.2 は SSD のスティック状のフォームファクターにすぎませんが、本当に重要な点は、異なる「キー」を使用する低速の SATA M.2 ドライブと高速の NVMe M.2 ドライブが存在するという事実です。
マザーボードに M.2 スロットがある場合でも、新しい M.2 ドライブとの互換性は、スロットが B キー ドライブ、M+B キー、または M キー ドライブと互換性があるかどうかによって異なります。



したがって、続行する前に、マザーボードを調査して、M.2 ドライブと互換性があるかどうかを確認する価値があります。
2. M.2 ドライブを PC に挿入します。
PC マザーボード上の M.2 スロットの位置は、メーカーやボード モデルによって異なります。M.2 スロットが見つかる最も一般的な場所は、GPU と CPU の間、またはマザーボードの右下部分です。
一部のマザーボードには、M.2 ドライブを覆って冷却を保つ特別な金属プレートが付いているため、最初にそのネジを緩める必要がある場合があります。

上でご覧のとおり、M.2 スロットはグラフィック カードとプロセッサーの間に挟まれており、かなり不便です。新しい M.2 ドライブを快適に挿入するには、GPU を慎重に取り外して脇に置いておく必要があります。
邪魔になるハードウェアをすべて取り除いたら、M.2 ドライブを M.2 スロットに挿入します。

まず、M.2 スロット近くの取り付けネジを緩めます。M.2 ドライブにマウントが付属している場合は、ここでねじ込みます。これにより、ドライブをネジで固定するときに、マザーボードに向かって斜めになるのではなく、確実に平行になります。

取り付けネジを外し、ドライブ マウント (付属している場合) を取り付けた状態で、M.2 ドライブをマザーボードから 30 度の角度で M.2 スロットに慎重に挿入します。

挿入すると、マザーボードから 30 度の角度でぶら下がるはずです。

ドライブの上向きに傾いた端をネジ マウントに向かってゆっくりと押し下げ、取り付けネジで固定します。締めすぎないでください。ただし、M.2 ドライブがぐらつかない程度に十分に締めてください。
GPU と以前に取り外す必要があったその他のハードウェアを再度取り付け、PC ケースを閉じ、すべてを再度接続します。
3. BIOS に M.2 ドライブをインストールします。
Windows 10 に M.2 ドライブを取り付ける前に、マザーボード BIOS でいくつかの設定を行う必要がある場合があります。必要な調整はマザーボードの機能によって異なりますが、Windows に M.2 ドライブを認識させる場合は特に重要な調整が必要になる場合があります。
BIOS に移動します (通常は、PC の起動時に F2 または Delete キーを押します)。
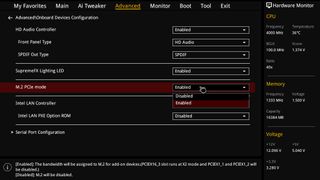
ここからの正確なプロセスはマザーボードによって異なります。ASUS Z97 Pro Gamer ボードでは、[Advanced] > [Onboard Devices Configuration] > [M.2 PCIe mode] に移動し、ドロップダウンを [Enabled] に変更しました。他の Asus ボードでは、[詳細] に移動し、[PCI Express X4_3 スロット帯域幅] の横のドロップダウンをクリックして、M.2 モードに変更します。
保存して終了。
4. Windows 10にM.2ドライブをインストールします。
これで、M.2 ドライブが Windows 10 に認識されるはずです。 Windows 10 にログインし、スタート検索バーに「ディスク管理」と入力し、ハードディスク パーティションを作成するオプションを選択します。
ここでは、新しい M.2 ドライブがウィンドウの下半分に「未割り当て」スペースとともに表示されます。
ここから何をするかは、新しい NVMe から Windows 10 を実行したいか、それとも通常のドライブとして使用したいかによって異なります。Windows 10 を新しい M.2 ドライブに移動したい場合は、ガイドをご用意しています。
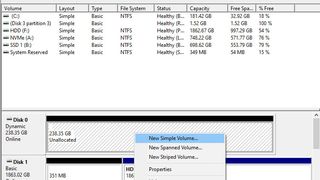
M.2 ドライブを通常のドライブとして使用したいだけの場合は、その横にある「未割り当て」と表示されたバーを右クリックし、[新しいシンプル ボリューム] を選択し、指示に従ってドライブを作成します。ウィザード中に注意すべき重要な点の 1 つは、「ファイル システム」を NTFS として設定することです。さらに、ドライブに名前を付ければ、他のオプションのほとんどはそのままで問題ありません。
それが完了すると、新しい NVMe をすぐに使用できるようになります。これまでにほぼ確実に経験したことのないレベルの読み取り/書き込み速度をお楽しみください。