Chrome で Web サイトをブロックする方法を知っておくと役立つ理由はたくさんあります。
おそらく、Facebook や Twitter のせいで仕事の気が散ることが多いか、Amazon や Best Buy での購入に抵抗しようとしていることが多いかもしれません。時々偶然見つけても、不快なコンテンツや質の低いコンテンツが含まれているために気に入らず、今後はアクセスしたくないサイトもあるかもしれません。
同様に、コンピュータを家族と共有している場合、不適切であるため、または単に家族を煩わせるために、特定の Web サイトにアクセスできないようにしたい場合があります。
- Android および iOS 向けの最高のペアレンタル コントロール アプリ
- Chromeでホームページを設定する方法
- Chromeのダークモードをオンにする方法
Chrome には Web サイトをブロックするための組み込みオプションはありませんが、機能するブラウザ拡張機能がいくつかあります。私たちのお気に入りはBlockSite (新しいタブで開きます)です。これは、 Firefox (新しいタブで開きます)とEdge (新しいタブで開きます)でも利用でき、 AndroidとiOSのアプリとしても利用できます (新しいタブで開きます)。
BlockSite は最近「フリーミアム」ビジネス モデルに移行しました。これは、プレミアム機能の一部に対して料金を支払う必要があることを意味します。ただし、無料版でも、URL に特定の単語が含まれるサイトだけでなく、選択した Web サイトもブロックできます。
以下のガイドでは、BlockSite を使用して Chrome で Web サイトを一時的または永続的にブロックする方法を説明します。
BlockSite を使用して Chrome で Web サイトをブロックする方法
1. Chrome ウェブストアにアクセスし、リスト ページの右上隅にある[Chrome に追加] をクリックして、拡張機能BlockSite: Block Websites & Stay Focused (新しいタブで開きます)をインストールします。
この拡張機能には、「アクセスしたサイト上のすべてのデータを読み取り、変更する」権限が必要なので、心配に聞こえるかもしれませんが、Web サイトを効果的にブロックするには必要です。
「拡張機能を追加」をクリックするとインストールが完了します。
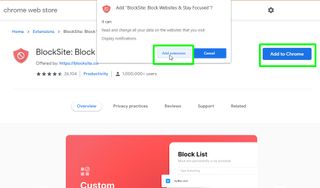
2. BlockSite は、「あなたの Web 閲覧習慣に関する洞察を提供し、アダルト コンテンツやその他のコンテンツを含むページを検出してブロックする」ことができるように、データを収集する許可を求めるようになります。
リンクをクリックして拡張機能の「プライバシー ポリシー」を読み、条件に同意する場合は「同意する」をクリックします。
そうでない場合は、BlockSite が動作するために承認は必須ではないため、このステップをスキップして「後で」をクリックすることもできます。
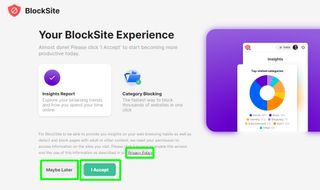
3.次のページで [続行] をクリックすると、BlockSite で得られるすべての機能が一覧表示されます。さらに多くの機能を利用するには、BlockSite サブスクリプション プランを選択するよう求められます。価格は年払いの場合、月額 3.99 ドルからです。
ただし、拡張機能の主要なブロック ツールは無料で使用できるため、プラン料金を支払わないようにするには、 右上隅にある [スキップ] をクリックします。
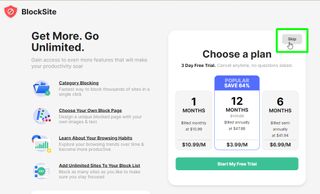
4.用事がなくなったら、Chrome でウェブサイトのブロックを開始できます。[サイトのブロック] ページで、ブロックするサイトの Web アドレスを入力するか、コピーして貼り付けて、緑色のプラス記号ボタンをクリックします。
BlockSite の無料版では、最大 6 つの Web サイトをブロックできます。さらにブロックする必要がある場合は、有料プランにアップグレードする必要があります。
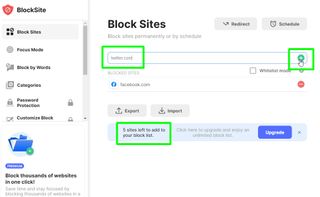
5.または、ブロックしたい Web サイトにアクセスしているときに、Chrome のツールバーの拡張機能領域にある BlockSite アイコンをクリックします。このアイコンが表示されない場合は、ジグソー ピースをクリックし、BlockSite の横にある [ピン] を選択します。
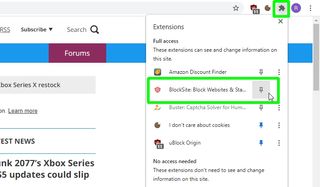
6.有料の BlockSite プランにアップグレードするかどうかを尋ねるメッセージが表示されたら、「後で」をクリックし、「このサイトをブロックする」を選択します。
「このサイトは現在ブロックされています」 という確認メッセージが表示されます。
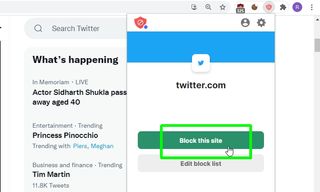
7. Web ページを更新するか、サイトに再度アクセスしようとすると、 BlockSiteは「試してみてください」または「忘れてください」というブロック ページを表示し、何らかの理由でサイトをブロックした可能性があることを通知します。
To review and edit your list of blocked sites, either click “Edit your list” in the top-right corner of the block page, or right-click BlockSite’s toolbar icon and choose Options.
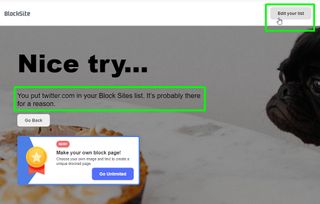
8. Back on the Block Sites page, you can unblock sites by clicking the red minus-sign button next to their entries.
Rather than show a block page, you can make BlockSite redirect you to another site when you try to access a blocked one. Click the Redirect button, enter the web address of the site you want to be redirected to, then click OK.
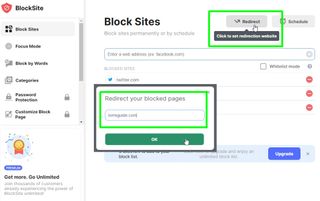
9. Additionally, you can choose to only block websites between certain times and on specific days. Click the Schedule button, enter the time interval during which you want to block sites, and click “Add interval.”
Below this, you can specify days on which to disable blocking, such as on weekends. Click “Set Schedule” to confirm your choices.
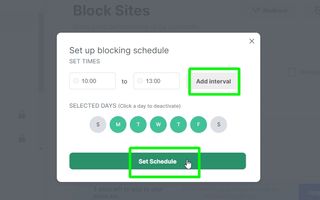
10. The free version of BlockSite also lets you block websites that contain specific words in their URLs, names and descriptions. Click the “Block by Words” option in the left-hand menu and enter the words that you want to block.
ブロックされた Web サイトと同様に、ブロックされた単語を含む URL を別のサイトにリダイレクトすることを選択できます。ただし、ブロックされたサイトとは異なり、BlockSite では無料でブロックできる単語数に制限がありません。
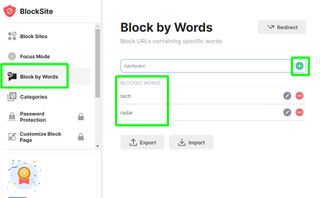
- 詳細: Chrome の恐竜ゲームをハッキングする方法
- オンライン体験を向上させる最高 の Chrome 拡張機能
- 任意のデバイスでデフォルトのブラウザを変更する方法
