Microsoft WordおよびMicrosoft Excelに目盛記号 (チェック マークまたはチェックマークとも呼ばれる) を挿入する方法をお探しの場合は、ここが正しい場所です。
以下に概説する方法は、Word Microsoft 365、Word for Microsoft 365 for Mac、Word 2021、Word 2021 for Mac、Word 2019、Word 2019 for Mac、Word 2016、Word 2016 for Mac、Word 2013、Word 2010、Microsoft に関連します。 Word 2007、Microsoft Word 2008、Microsoft Word 2004、および Microsoft Excel の関連バージョン。
最後の方法は、Windows 10絵文字メニューを使用するもので、Windows 10 およびWindows 11アプリで使用できます。
方法 1 – コピーして貼り付け - ✓ ✔ ☑ ✅ ✕ ✖ ✗ ✘
ティックまたはバツをコピーして貼り付けるには、以下のティックまたはバツのいずれかを強調表示し、それをコピーして目的の場所に貼り付けます。
以下の希望のシンボルを強調表示します。
✓ ✔ ☑ ✅ ✕ ✖ ✗ ✘
コピーするには– シンボルが強調表示されたら、Ctrl + Cを押します。
それから
貼り付けるには– シンボルを配置する場所を選択し、Ctrl + Vを押します。
方法 2 – フォントのショートカット
最も一般的な方法は、「Wingdings 2」フォントまたは「Webdings」フォントを使用することです。これはドロップダウン メニューから簡単に見つけることができ、いくつかの異なるスタイルの目盛から選択できます。または、フォントとして Wingdings 2 または Webdings を選択した後、次のショートカットを使用します。
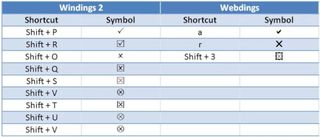
方法 3 – シンボルコマンド
シンボル コマンドを使用することもできます。これを行うには Excel がインストールされている必要があることに注意してください。
「挿入」メニューにアクセスしたら、「シンボル」タブを見つけます。
このセクションから、「フォント」オプションを選択し、「Wingdings」を選択します。リストの一番下にチェックマークが表示されます。
これには、(システム ツール内の) 「キャラクタ マップ」セクションの「スタート」メニューからもアクセスできます。フォント オプションを選択し、もう一度 Wingdings を選択します。正しい記号の上にマウスを置くと、記号が大きく表示され、さまざまなバージョンのチェック マークを選択できるようになります。最後に、アイコンをコピーしてテキスト内の適切な場所に貼り付けます。
方法 4 – チェック記号の文字コード
もう 1 つの簡単な方法は、目盛記号の文字コードを使用することです。キーボードではなくテンキーが必要になることに注意してください。4 つの異なる目盛りを挿入できる一連のコードがあります。
1. フォントを「Wingdings」に変更します
2.テンキー(数字の水平線ではなく) を使用して、Alt キーを押したまま、次の数字の組み合わせのいずれかを入力します。
ダニ
ALT + 0252
ALT + 0254
十字架
ALT + 0251
ALT + 0253
文字コードを入力する前に、フォントを Wingdings に変更する必要があることに注意してください。その後、フォントを希望の外観に戻すことができます。
これらは、標準の Word 文書に目盛りを挿入する最も効率的な方法です。これらの方法は、インストールされている Microsoft Word のバージョンによって異なることに注意してください。
方法 5 – Windows 絵文字メニューを使用する
これは Windows 10 および Windows 11 ユーザー向けです。
シンボルを挿入したい場所にカーソルを置き、Windows キーと を押します。(ピリオド/ピリオド/ピリオド) を押して、絵文字/記号メニューを表示します。「tick」または「check」(または「cross」)の入力を開始すると、メニューに使用可能なグラフィックが表示されます。文書に挿入したいものをクリックします。
- Microsoft 365 に代わる最適な代替手段に関するガイドをご覧ください。
