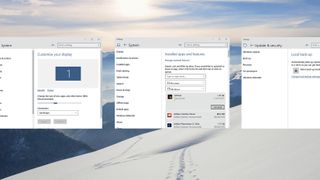Windows 10 の使用を開始する
Windows 10 (新しいタブで開きます)をインストールしたら(Windows 10 (新しいタブで開きます)のダウンロードとインストール方法に関するガイドをまだ確認していない場合)、新しいシステムがどのように機能するかを確認します。
探索できる新しい [スタート] メニューといくつかのエキサイティングな新機能があります。たとえば、生産性の向上に関しては、Windows 10 には多くの機能が備わっています。
アプリを空力で隅にスナップしたり、Cortana にリマインダーを設定して手伝ってもらったりするなど、日々のコンピューティングを効率化するためにすべてが用意されています。
最善のアプローチは、できるだけ多くの設定を直接検討することです。つまり、最も頻繁に実行するタスクに合わせてオペレーティング システム、デスクトップ、プログラムをカスタマイズすることです。
たとえば、Cortana が好みではない場合、または Bing を介してデスクトップ上で検索したくない場合は、ページの下部にあるタスクバーからその部分を削除できます。
こうすることで、画面スペースが増えるだけでなく、デスクトップも整頓され、プログラムを固定するためのスペースがより多く残されます。ただし、これらは Windows エクスペリエンスを向上させるためのいくつかの方法にすぎません。詳細については、以下をお読みください。
1. 画面解像度を設定する
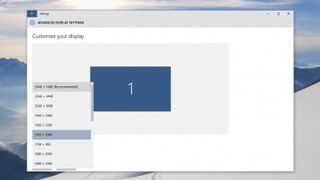
生産性を向上させるには、画面が最大解像度で実行されていることを確認してください。テキストや画像がより鮮明になり、見やすくなったことがわかります。
デスクトップの何もない領域を右クリックし、「ディスプレイ設定」を選択します。右側のウィンドウで「詳細な表示設定」を選択できるようになりました。ここには [解像度] ドロップダウン メニューがあり、最も高いオプションを選択します。
2. 2-in-1 ラップトップのタブレット モードに切り替える
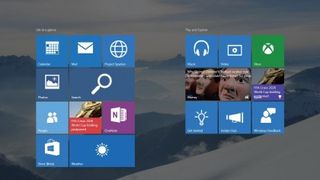
[スタート] メニューを開き、[設定] を選択します。ここでは、作業を楽にするために設定できるツールをいくつか紹介します。[システム]、[タブレット モード]の順に移動します。タブレット モードを有効にすると、Windows 10 は Windows 8 のように動作します。アプリのサイズがフルになり、スタート メニューが画面全体に拡大されます。
2-in-1 ラップトップやタッチスクリーン オールインワンに最適です。
3. Windows 10のエアロスナップ
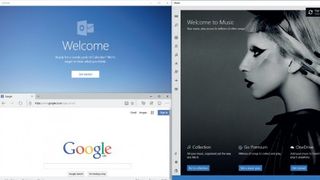
プログラムを画面の横にスナップする機能は、Windows 7で導入された機能です(新しいタブで開きます)。Windows 10 では、上部バーを左クリックして隅にドラッグすることで、アプリケーションを側面だけでなく各隅にもスナップできるようになりました。
アプリが占める画面スペースの量も視覚的に表示されます。これにより、2 つのドキュメントでマルチタスクを行うことがはるかに簡単になります。
4. プログラムのアンインストール
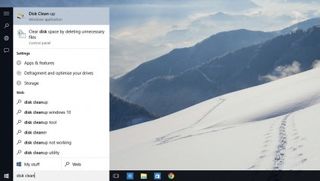
古いプログラムや未使用のプログラムをアンインストールすると、PC のストレージ領域を解放するのに役立ちます。また、整理整頓すると起動時間が短縮されることに気づくでしょう。
これを行うには、スタート メニューの [設定] をクリックし、[システム] を選択し、左側のタブで [インストールされているアプリ] を選択します。ここで、アプリを左クリックして「アンインストール」を選択すると、アプリを削除できます。
5. 安全なバックアップを作成する
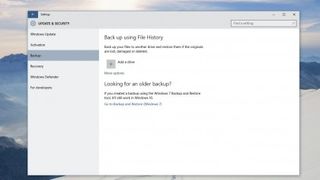
PC の OS とドキュメントの安全なバックアップを毎週作成するには、別のパーティションまたはドライブに約 120 GB の追加ストレージが必要です。「設定」に移動して「更新とセキュリティ」を選択し、左側のウィンドウで「バックアップ」をクリックします。
「+」ボタンをクリックして、使用するパーティションまたはドライブを選択します。完了したら、「その他のオプション」を選択し、「詳細設定を表示」を選択します。
6. バックアップを完了する
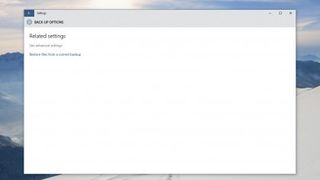
次に、画面の左下隅にある「システム イメージ バックアップ」をクリックし、画面の右側にある「バックアップのセットアップ」をクリックします。バックアップに使用するドライブを強調表示し、「次へ」をクリックし、「Windows に選択させる」をクリックします。
もう一度「次へ」をクリックします。Windows がバックアップを実行するスケジュールを設定し、[設定を保存してバックアップを実行] をクリックできるようになりました。
7. Cortana オンコール
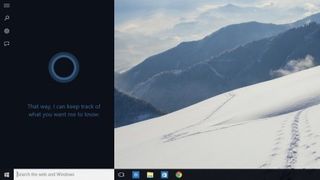
Microsoft アカウント(新しいタブで開きます)にサインインしている場合は、インターネットの検索から、カレンダーのリマインダーの設定やメールの送信まで、さまざまな目的で Cortana を使用できます。
開始するには、「コルタナさん」と言うか (マイクが有効になっていることを確認してください)、画面左下の検索バーに「Cortana」と入力します。
何かができない場合は、インターネットで答えを検索します。
8. メールアカウントを 1 つに整理する
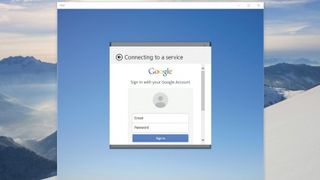
すべての電子メール アカウントを 1 か所に保管することは、Windows 8の古いバージョンで導入された便利な機能です(新しいタブで開きます)。ただし、Outlook に代わるメール アプリには、さらに機能が強化されています。
スタート ウィンドウで [メール] アイコンをクリックし、[アカウントの追加] を選択し、電子メール サービスを選択して詳細を入力します。「完了」を選択すると、すべてのメールが 1 か所にまとめられます。
9. マルチアプリビュー
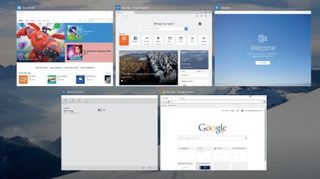
もう 1 つの優れた機能は、いつでも多くのアプリを切り替えられる機能です。スタート メニューの近くの検索バーの右側にあるボタン「タスク ビュー」を押すだけです。
これにより、タスク バー上のアイコンをたどることなく、開いているアプリケーション (最小化されたアプリケーションを含む) をすばやく切り替えることができるため、プログラムを見つけやすくなります。
10. 古い Windows のアンインストール
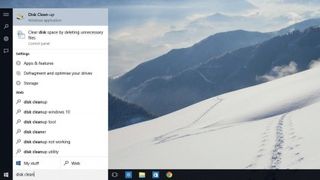
さあ、あなたの PC で Windows 7 または 8 に別れを告げる時が来ました。アンインストールするには、[スタート] メニューをクリックし、「ディスク クリーンアップ」と入力して、「ディスク クリーンアップ」アプリケーションを開きます。
これで、ドライブ (C:) を選択し、「OK」を押して、Windows にドライブをスキャンさせることができます。開いたウィンドウを下にスクロールして「以前の Windows インストール」タブにチェックを入れ、「システム ファイルのクリーンアップ」を選択すれば完了です。