画面を録画したい理由はたくさんあります。たとえば、会議を録画して出席できなかった人と共有したり、トレーニング用のチュートリアルを作成したり、同僚と連絡を取ろうとしている場合など、伝えるよりも見せる方が簡単な場合があります。
macOSを使用すると、このプロセスは非常に簡単になります。たとえば、スクリーンショット機能を使用したり、QuickTime を使用したり、多数のサードパーティ アプリから 1 つを選択したりするなど、さまざまな方法から選択できます。
macOS で画面を録画する方法を理解するために、さまざまなオプションについて説明します。その後、特定のニーズに最も適したオプションを選択できます。
ツールと要件
- macOS を実行しているMac
- QuickTime (オプション)
- マイク(オプション)
- サードパーティの画面録画アプリ (オプション)
スクリーンショット ツールバーを使用する
macOS で画面を録画する最も迅速かつ簡単な方法は、スクリーンショット ツールバーを使用することです。このオプションは macOS Mojave 以降で利用できるため、大多数の Mac ユーザーがこれでカバーされることを期待しています。
手順は次のとおりです。
- Shift、Command、および 5 を押して、スクリーンショット ツールバーを開きます。
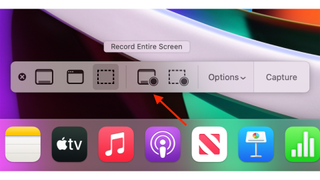
- 録画する内容を選択します。「画面全体を録画」または「選択した部分を録画」のいずれかを選択できます。
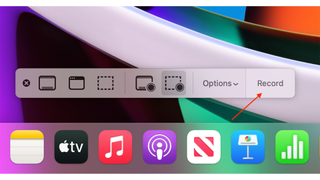
- 録音する内容を選択したら、「録音」を押します。画面の録画がすぐに開始されます。
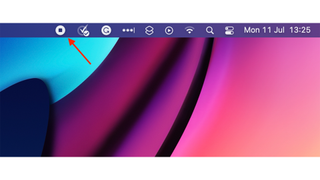
- 録画を停止する準備ができたら、画面上部のメニュー バーにある停止ボタンをクリックします。
録画は .mov ファイルとしてデスクトップに自動的に保存されます。これを変更する場合は、[スクリーンショット] ツールバーを開いて[オプション]を選択します。次に、[保存先]をクリックして、録音を保存する場所を選択します。
QuickTime プレーヤーを使用する
Mojave よりも古いバージョンの macOS を使用している場合は、これが使用する方法です。Mojave 以降の macOS を使用している場合は、スクリーンショット ツールバーに戻ります。
- 「アプリケーション」フォルダーから「QuickTime Player」を開きます。
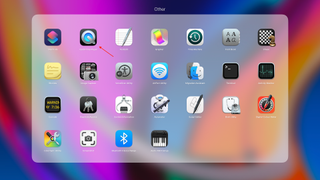
- メニュー バーで[ファイル] > [新しい画面録画] に移動します。これにより、スクリーンショット ツールバーが開きます (この場合は、上で説明した手順に従います)。または、古いバージョンの macOS では、画面録画ウィンドウが開きます。
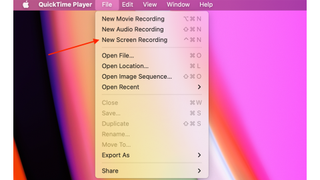
- 録音を開始するには、「録音」ボタンをクリックします。その後、画面上の任意の場所をクリックして画面全体の録画を開始できます。または、録画する画面の領域をドラッグして選択し、その領域内で [録画の開始] をクリックします。録音を開始する前に設定を変更する場合は、「録音」ボタンの横にある矢印をクリックします。
- メニュー バーの [停止] ボタンをクリックするか、Command + Control + Esc キーを押して記録を停止します。
完了すると、録画が自動的に開き、再生、編集、共有できるようになります。
音声を録音する方法
QuickTime 経由で録音している場合は、オーディオを録音するオプションもあります。たとえば、画面上で何をしているかをナレーションしたい場合があります。これをする:
- アプリケーション フォルダーからQuickTime プレーヤーを開きます。
- メニュー バーで [ファイル] > [新しい画面録画] に移動します。
- 録音ボタンの横にある 矢印をクリックして、ドロップダウン メニューを開きます。
- マイクの見出しの下にある[内部マイク] をクリックします。
- メニュー バーの [停止] ボタンをクリックするか、Command + Control + Esc キーを押して記録を停止します。
最終的な考え
macOS に組み込まれている画面録画ツールは非常にシンプルで使いやすいです。多くの人にとって、これらは仕事を遂行するのに十分な機能を提供します。ただし、もう少し没入感のあるものが必要な場合に備えて、検討に値するもう 1 つのルートがあります。
macOS で画面を録画する最後のオプションは、サードパーティのアプリを使用することです。これらの多くでは、画面の録画だけでなく音声の録音も可能です。よく評価されている 2 つの例は、Snagit (新しいタブで開きます)とScreenFlowです。これらのオプションはどちらも有料サービスです (無料試用版が提供される場合もあります) が、無料の画面録画アプリも利用できます。これらのアプリはどちらも、録音をさらに細かく制御できる豊富な追加編集機能を提供します。
どのようなルートを選択するにしても、macOS で画面録画を使用するための準備が整いました。
