iPhone の空き容量が不足すると、iPhone でできることが大幅に制限される可能性があります。最高のゲームや便利な新しいアプリを入れるスペースも、新しい写真やビデオで思い出を作るスペースもありません。
良いニュースは、正しいコツを知っていれば、iPhone の空き容量を増やすのはそれほど難しくないということです。実際、できるだけ早く問題に取り組むことをお勧めします。ストレージ容量がほぼなくなるまで待ってから何もしないでください。
削除してもよいものと、これなしでは生きていけないものを判断するのに役立つチェックリストをご紹介します。次期iPhone 13 には1TB のストレージが搭載される可能性がありますが、ほとんどの iPhone 所有者はそれよりもはるかに少ないストレージで困っています。
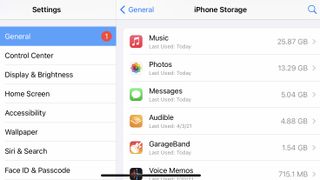
スペースがどこに行くのかを確認してください
iPhone をセットアップした後、最初は十分なストレージがあるはずですが、すぐに利用可能なスペースが減っていることに気づくでしょう。最初のステップは、どの種類のファイルが最も多くのスペースを占有しているかを把握することです。
iPhone の設定で、[一般] > [iPhone ストレージ] に移動します。ストレージ使用量が多いアプリから少ないアプリのリストが表示されます。特に、4K ビデオをたくさん撮影したり、オフラインで視聴するために映画をダウンロードしたりする場合は、音楽、写真、その他のメディア アプリがリストの上位に入る可能性が高くなります。
注意すべき重要な点が 1 つあります。各アプリのストレージの概要には、「アプリのサイズ」と「ドキュメントとデータ」のサイズが表示されます。この区別により、アプリ自体が大きいかどうか、またはアプリ内のファイルを削除することでより管理しやすいサイズに縮小できるかどうかを確認できます。
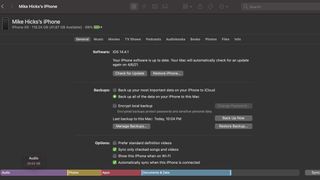
また、大きなメッセージの添付ファイルを確認する、未使用のアプリをオフロードする、削除する古いビデオを確認するなど、おそらく不要になったファイルを削除する方法に関する Apple の推奨事項も表示されます。
iPhone を Mac コンピュータに接続し、Finder で iPhone の概要を開いて、電話のストレージを確認することもできます。音楽、映画、その他のファイルを MacBook から iPhone に同期する場合、プレイリストやメディアを 1 つずつ削除することなく、iPhone からすぐに同期を解除できます。
また、プレイリストまたはフィルムのチェックを外して、削除することで節約されるストレージの量を確認し、変更を同期するか、それらのファイルをインストールしたままにするかを決定することもできます。
音楽、映画、その他のメディアを削除する
いざというときに削除するのに最適な iPhone ファイルは、後で再ダウンロードできることが確実なファイルです。大量の音楽プレイリスト、Audible オーディオブック、Apple TV で購入したもの、またはその他の大規模なダウンロードがあるかどうかにかかわらず、これらはすべてアプリまたはコンピューターから再ダウンロードできることをご存知でしょう。
ファーストパーティの Apple アプリでは、[設定] > [一般] > [iPhone ストレージ] でファイルを削除できます。「ミュージック」などのアプリを選択すると、ダウンロードしたすべての音楽のリストとその横にファイル サイズが表示されます。次に、[編集] をクリックして最大の曲コレクションを削除するか、任意の曲を左にスワイプして [削除] ボタンを表示します。
他のオプションは、上で述べたように、iPhone をコンピュータに同期してメディア ファイルを管理することです。こうすることで、ファイルを 1 つずつ削除するのではなく、まとめて追加または削除できます。
サードパーティ製アプリに関しては、それらを開いて、利用可能なツールを使用してダウンロードしたファイルを手動で削除するしか選択肢はありません。データ ストレージの数値が疑わしいほど高いストリーミング アプリを探してください。フライトのためにオフライン ビデオをダウンロードしたまま削除していない可能性があります。
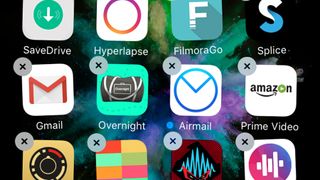
アプリを削除またはオフロードする
ほとんど使用していないアプリがいくつかダウンロードされていることがほぼ保証されます。iOS 14にはアプリドロワーが追加されたので、アプリのリストを調べて、不要になったアプリを簡単に見つけることができるはずです。
多数のアプリを一度に削除する最も簡単な解決策は、ホーム画面の空いているスペースを指で長押しすることです。アプリが踊り、揺れ始め、各アイコンの隅にマイナス記号が表示されます。マイナス記号をタップし、表示されるポップアップメニューで「アプリを削除」をタップします。
ただし、アプリを削除すると、永続的すぎて危険に感じられることがあります。セーブ データを失いたくないゲームや、保持しておきたい古いプロジェクトが含まれるアプリがあるかもしれません。
そのような場合は、アプリをオフロードする必要があります。ストレージ領域からアプリをアンインストールしますが、後で再インストールするときのためにドキュメントとデータはそのままにしておきます。
これを行うには、[設定] > [一般] > [iPhone ストレージ] に移動し、問題のアプリをタップします。後で必要になるまで「アプリをオフロード」するオプションが表示されます。スペースが不足したときに Apple にこれを自動的に実行させることもできます。
これを行うには、設定のiPhoneストレージに移動し、おすすめの横にある「すべて表示」をタップすると、必要に応じてデフォルトで「未使用のアプリをオフロードする」というオファーが表示されます。「有効」を押すと、ストレージの変更余地がさらに広がります。
このツールの主な欠点は、どのアプリをオフロードするかを Apple が決定するため、有用なアプリが役に立たないアプリと一緒に捨てられる可能性があることです。しかし、それでも試してみることをお勧めします。
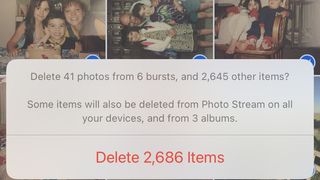
写真やビデオをバックアップまたは削除する
iPhone をしばらく使っている場合は、蓄積した写真やビデオがハンドセット上のかなりの容量を占めている可能性があります。ただし、iCloud を使用すると、必要なスペースを大幅に削減しながら、すべてのファイルを保存できます。
[設定] > [あなたの名前] > iCloud > 写真に移動します。「iCloud 写真」オプションを切り替えて、「iPhone ストレージの最適化」を選択します。これにより、写真の低解像度バージョンはデバイス上に保持されますが、高解像度のオリジナルはクラウド上に保持されます。
こうすることで、フォト ブック サービスやフォト エディターで最高の品質が必要な場合に、後でより良いバージョンをダウンロードできます。さらに、すべての写真を捨てなくても、携帯電話で古い写真を懐かしく見続けることができます。
もちろん、これは iCloud アカウントに十分な空き容量がある場合にのみ機能します。つまり、おそらく追加の容量を支払う必要があります。
それ以外の場合は、Google フォトなどの他の写真クラウド ストレージオプションを検討してください。すべての写真をクラウドに転送して後で確認し、その後すべての写真を削除することで、さらにスペースを節約できます。
バックアップおよび/または削除する他のファイルを探す
iPhone のスペースを占有する最大の原因はアプリ、写真、ビデオですが、他にもチェックすべき領域があります。
おそらく、メッセージや古いメールの中に、実際には単なるスパム、古いミーム、または別の場所に保存したファイルである「ドキュメント」が大量に蓄積されている可能性があります。iPhone ファイルをコンピュータまたはクラウド ストレージ ソリューションにバックアップし、すべてを削除するだけです。
設定アプリから「Safari」を選択した場合は、「履歴とウェブサイトデータを消去」をタップして、ローカルにキャッシュされたすべてのファイルを携帯電話から削除できます。
さらに、[詳細設定] をタップしてから [ウェブサイト データ] をタップすると、これらのファイルをサイトごとに削除できます。他のブラウザをインストールしている場合も、同様のオプションがあります。
iOS ではファイル システムにあまりアクセスできませんが、依存しているもののスペースを占有しすぎていると思われるアプリがある場合は、それをアンインストールして再インストールするだけで、蓄積された不要な一時ファイルを消去できます。 。
iPhone で完全なリセットを実行する
iPhone のストレージ容量を増やす方法に関するすべてのヒントには、ファイルを個別に削除することが含まれます。もう 1 つのより抜本的なオプションは、iPhone を実際にリセットしてから、必要なファイルとアプリを具体的に追加することです。このリンクをクリックすると、手順が表示されます。
ただし、これを安易に実行しないでください。重要なものを失わないよう、最初に必ずiPhone をバックアップする必要があります。次に、スペースを占有しすぎる余分なジャンクを再度追加することなく、必要なコンテンツを復元する必要があります。
率直に言って、ファイルの大部分を本当にゴミ箱に入れる予定がない限り、このオプションは単にコンテンツを個別に削除するよりも時間がかかる可能性があります。それ以外の場合は、前のセクションでディスク容量を増やすために必要なすべての手順を説明します。
- 新しい iPhoneについて考えていますか? iPhone 12のラインナップについて知っておくべきことはすべてここにあります
