Wondering how to format an external hard drive for PS4? We've got you covered. If you're needing more space to store games, then an external HDD (hard disk drive) or SSD (solid state drive) is an absolute must.
While it may sound like a tricky job, you'll be pleased to learn that regardless of whether you have the Sony PS4 (Slim), the PS4 Pro or just your regular PS4, it's never been easier or more affordable to add an external drive to your games console.
そうすることで得られるメリットは非常に大きいです。PS4 用の外付けハードドライブをフォーマットする方法を学ぶと、より多くのゲームを本体に保存できるだけでなく、重要なゲーム データをすべて保存できるバックアップを作成することもできます。
外付けドライブを何に使用したいかに関係なく、2022 年の最高の PS4 外付けハード ドライブはセットアップも使い方も非常に簡単です。これまでにやったことがなくても心配する必要はありません。あなたを助けるためにここに来ました。
予算が少ない場合、または容量や速度を優先したい場合は、幅広い外付けハードディスクおよび外付け SSD 製品が利用可能であることを知っていただければ幸いです。
これまでと同様に、留意すべき技術的な考慮事項がいくつかあります。最も重要なことの 1 つは、購入した外付けハード ドライブまたは最高の SSD が正しくフォーマットされていることを確認することです。この手順を実行しないと使用できなくなります。
Sony はプロセスのこの部分を簡単に処理できるようにしており、Windows や Mac OS X でも簡単に実行できます。以下では、PS4用に外付けハードドライブをフォーマットする方法を正確に説明します。見てみましょう...
PS4で外付けHDDまたはSSDをフォーマットする
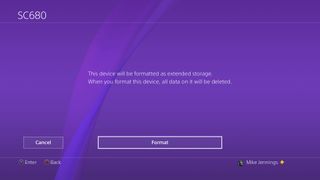
PS4 用に外付けハードドライブをフォーマットしたい場合、プロセスはこれ以上に簡単です。これは、PS4 がハードドライブまたは SSD を拡張ストレージとして使用するときに、独自の暗号化されたファイル システムを使用するためです。
必要なのは、ドライブをコンソールに接続し、[設定] メニューに進み、[デバイス]、[USB ストレージ デバイス] の順に開くだけです。ドライブを拡張ストレージとしてフォーマットするオプションを選択すると、コンソールがプロセス全体を処理します。
これまでと同様、250 GB ~ 8 TB の容量を持つ USB 3.0 製品を使用することを忘れないでください。そうしないと、プロセスが機能しません。しかし、それだけです。
外部ドライブを使用して本体のバックアップを保存する場合、プロセスは少しだけ複雑になります。これは、PS4 がバックアップを作成するときにドライブ全体を暗号化してフォーマットしないためです。スペースがあれば、ハードディスクや SSD が他のタスクに使用できるようになります。
ハードディスク、SSD、または USB ドライブが FAT32 または exFAT ファイル システムを使用してフォーマットされていることを確認する必要があります。PS4 は NTFS ファイル システムをサポートしていません。サイズが 4 GB を超えるファイルをサポートするため、exFAT をお勧めします。
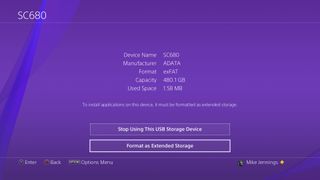
外付けハードディスクまたは SSD がすでに適切なファイル システムを使用している場合は、それを PS4 に接続し、[システム] メニューに進み、[バックアップと復元] セクションを開いて、保存したいものを選択します。ドライブをフォーマットする必要がある場合は、PS4 でも行うことができます。[設定]、[デバイス]、[USB ストレージ デバイス] に進み、ドライブを選択して、[オプション] ボタンをクリックします。これにより、バックアップに使用できるようにドライブを exFAT としてフォーマットできるメニューが表示されます。
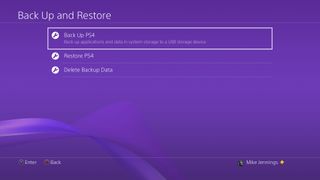
PS4 を使用したくない場合、またはドライブがすでに別のマシンに接続されている場合は、Windows または Mac OS X マシンを使用してフォーマットすることもできます。
Windows PCまたはラップトップで外付けHDDまたはSSDをフォーマットします。
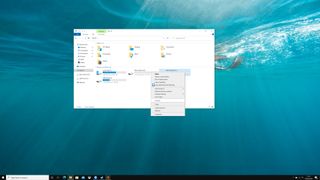
Windows でドライブをフォーマットするには簡単な方法がいくつかあり、それらはあまり変わりません。これらの手順は Windows 10 を対象としていますが、Microsoft オペレーティング システムの最近のいくつかのバージョンにも適用できるはずです。
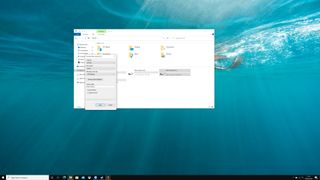
最も簡単な方法は、ドライブを PC またはラップトップに接続し、ファイル エクスプローラーを開くことです。ファイル エクスプローラーでは、最近使用したファイルや主要なフォルダーに移動できます。[この PC] ショートカットをクリックすると、システムのメイン ハード ドライブまたは SSD のすぐ横に、外付けドライブがハード ディスクとして接続されているのが表示されると思います。表示された場合は、右クリックして [フォーマット] を選択し、[exFAT] オプションを選択してプロセスを開始します。ドライブの名前を変更しない限り、実際に変更する必要があるのはこれだけであり、クイック フォーマット設定を使用しても問題ありません。
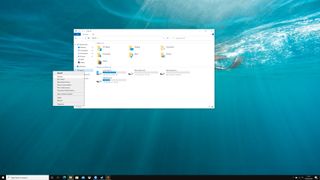
ファイル エクスプローラーに外部ドライブが表示されない場合は、PS4 独自の暗号化された拡張ストレージ システムなど、PC が読み取れないファイル システムが使用されている可能性があります。この場合は、ドライブを接続したままにし、ファイル マネージャーで [この PC] ショートカットを右クリックし、[管理] をクリックします。この新しいウィンドウが開いたら、「ディスク管理」セクションに進みます。
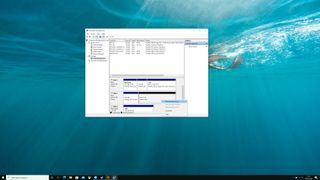
ウィンドウの下部にドライブが表示されるはずです。これは紺色ではなく黒色のドライブで、「未割り当て」と表示されます。それを右クリックし、ドライブを初期化するオプションを選択し、表示されるボックスをクリックします。何も変更する必要はありません。
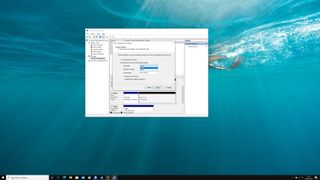
それが完了したら、ストライプ領域を右クリックし、[新しいシンプル ボリューム] を選択します。これにより、さらに多くのダイアログ ボックスが表示されます。ファイル システムのオプションが表示されるまでクリックして進みます。exFAT を選択し、「次へ」をクリックして、「完了」をクリックします。これでドライブを PS4 で使用できるようになります。
場合によっては、ドライブを右クリックして [新しいシンプル ボリューム] オプションをすぐに選択できる場合があることに注意してください。ドライブが許可する場合は、そうしてください。プロセスの初期化部分をスキップしても安全です。
OS X マシンで外付け HDD または SSD をフォーマットする
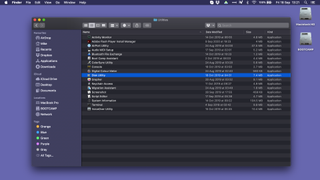
OS X マシンを使用して外部ドライブをフォーマットする必要がある場合は、ディスク ユーティリティに進みます。これを見つけるには、Finder ウィンドウを開いて、「アプリケーション」、「ユーティリティ」セクションの順に進みます。
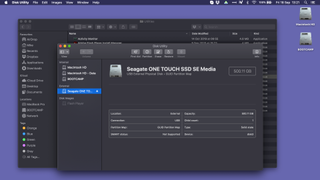
ディスク ユーティリティで、左側のリストから外部ドライブを選択し、ディスク ユーティリティ ウィンドウの上部にある [消去] オプションをクリックします。表示される新しいウィンドウで、ファイル形式として exFAT を選択し、[消去] ボタンをクリックするだけです。
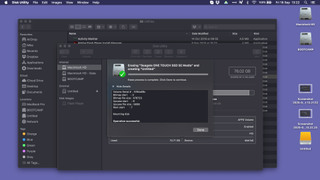
必要に応じて、ここでドライブの名前を変更することもできます。新しいボリュームを Time Machine で使用するかどうかを尋ねるウィンドウが表示されたら、「使用しない」をクリックします。以上です。PS4 用に外付けハードドライブをフォーマットする方法を学びました。外付けドライブは PS4 で使用できるようになりました。
