Windows を定期的に更新することは、PC を安全かつスムーズに実行し続けるための重要なステップです。これは、それ以上の頻度ではないにしても、少なくとも 2 週間ごとに実行する必要があるプロセスです。
ただし、Windows 10 を更新しているときに、更新が停止するという恐ろしい問題に遭遇することがあります。パニックに陥る必要はありません。心配しているほど珍しい問題ではありません。実際、デスクトップのあらゆる面で Windows が実行されているため、アップデート中に予期せぬ問題が発生することがあっても不思議ではありません。
Microsoft は、Windows 10 のアップデートを可能な限り苦痛のないプロセスにするという素晴らしい仕事をしましたが、期待したほどシームレスに実行されない可能性が常にあります。更新中に問題が発生した場合は、Windows Update の停止を修正する方法を知る必要があります。
ありがたいことに、あなたは正しい場所にいます。以下に、進行状況バーを元の状態に戻すための複数の修正を加えて、Windows Update のスタックを修正する方法に関するガイドを示します。
アップデートが本当に停止していることを確認してください
これは明白な手順のように聞こえるかもしれませんが、一部の更新には数分ではなく数時間かかる場合があります。アクションを実行する前に、PC が自動的に更新を完了するまでしばらく時間を置くことを強くお勧めします。
古い PC やラップトップでは、特にアップデートが長期間続く可能性があります。以下の手順はまさに最後の手段であり、軽視すべきではありません。デバイスの更新に数分しか与えていない場合は、火を放さず、更新が自動的に完了するまで待ってください。
十分な時間待ってもデバイスが何も進まない場合は、以下の手順に従ってください。
デバイスを再起動します

アップデートが確実に停止している場合、最初の選択肢は、テクニカル サポートでよく使われている「一度オフにしてから再度オンにする」という方法です。これがお気に入りであるのには理由があり、非常に頻繁に機能します。
アップデートがバックグラウンドでダウンロードされている場合、これは非常に簡単なプロセスであり、Windows に完全にアクセスできるはずなので、スタート メニューから通常どおり再起動できます。
ただし、OS が実際にロードされる前にアップデートが停止した場合は、デバイスの電源ボタンを長押ししてハード リセットを行う必要があります。これ自体が問題を引き起こす可能性があるため、このアクションを実行する前に、更新が確実に停止していることを確認することが重要です。
Windows Updateの設定を確認する
Windows は、更新プログラムのインストール中に検出された問題を実際に通知します。場合によっては、後で更新をもう一度試すように指示するメッセージが表示される場合や、より具体的なメッセージが表示される場合があります。
1. 設定を起動します。左下の検索バーで設定メニューを検索して開きます。
2. 「更新とセキュリティ」を選択します。[設定] メニューから [更新とセキュリティ] を選択します。検索バーを見つけるのが難しい場合は、ウィンドウの上部にある検索バーを使用できます。
3. 問題がないか確認します。Windows が更新プログラムのインストール中に問題を検出した場合、[更新とセキュリティ] サブメニューにフラグが付けられます。
4. (オプション) [詳細オプション] をクリックします。[更新とセキュリティ] サブメニューの下部にある [詳細オプション] をクリックすると、さらに詳しい情報が表示され、更新履歴を表示することもできます。更新履歴には、最近インストールされた更新が成功したものが表示され、必要に応じてアンインストールすることができます。
Microsoft のトラブルシューティング プログラムを実行する
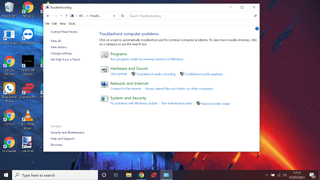
Microsoft は、Windows 10 デバイスで問題が発生する場合があることを認識しています。そのため、問題の原因をもう少し簡単に見つけることができるトラブルシューティング プログラムを作成しました。起動するには次のようにします。
1. コントロールパネルを開きます。[スタート] メニューからコントロール パネルを開くか、左下の検索バーを使用してコントロール パネルを検索します。
2. [トラブルシューティング]を選択します。コントロール パネルから [トラブルシューティング] オプションを選択します。
3. 「Windows アップデートの問題を解決する」をクリックします。[トラブルシューティング] サブメニューには、[Windows アップデートの問題を解決する] オプションがあり、このオプションを選択すると、デバイス自体が問題の修正を試みます。
セーフモードで起動する
セーフ モードは基本的に、デバイスが実行するための非常に基本的なものだけをロードし、すべてのバックグラウンド プログラムがシャットダウンされている状態です。このモードでは、不正なファイルがアップデートの問題を引き起こす可能性はほとんどないため、セーフ モードでアップデートを実行することは問題を回避する優れた方法です。
セーフ モードにアクセスする方法がわからない場合でも、 Windows 10 セーフ モードで起動する方法に関する完全なガイドが用意されており、プロセスを簡単な手順に分けて説明していますので ご安心ください。
Windows 10を以前の状態に復元する
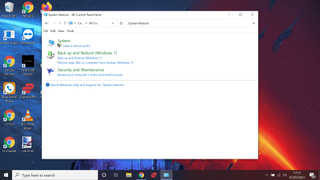
スタックしたアップデートを修正する最も効果的な方法の 1 つは、最初にアップデートを試みる前の状態にデバイスを戻すことです。これを完了したら、アップデートの再インストールを試みることができます。今回はスムーズに実行されると思います。
1. コントロールパネルを起動します。[スタート] メニューから、または左下の検索バーで検索して、コントロール パネルを開きます。
2. 「システム」を選択します。コントロール パネルから [システム] オプションを選択するか、右上の検索バーで [システムの復元] を検索します。
3. [復元ポイントの作成] を押します。 [復元ポイントを作成する] というオプションが表示されます。ここで日時を選択し、その時点での Windows の構成に戻すことができます。これにより、更新の問題が解決されるはずです。このプロセスによって個人用のファイルやプログラムが消去されるわけではなく、オペレーティング システム自体の時計が巻き戻されるだけですので、心配しないでください。
ウイルスをスキャンする
デバイスに大混乱を引き起こしているウイルスまたはマルウェアが原因で、Windows 10 の更新が停止している可能性があります。
悪意のあるウイルスは、最新の更新プログラムによって Windows から修正されることが多いため、デバイスの更新を妨害してドライブ上に存在し続け、さまざまな不正行為を実行できるようにします。
デバイスにインストールされているセキュリティ ソフトウェアで完全なウイルス スキャンを実行してみてください (お持ちでない場合は、当社の最高のウイルス対策ソフトウェア ガイドを読んでから入手してください)。これにより、問題の原因となっているマルウェアが特定されるはずです。
デバイスを完全にリセットします
上記で概説した方法がどれも機能しない場合は、デバイスを完全にリセットするという選択肢が常にあります。
個人ファイルを失わずにデバイスをリセットすることは可能ですが (ただし、必要に応じてデバイスを完全に消去することもできます)、完全にリセットすると、インストールしたサードパーティのアプリやプログラムがすべて削除されます。
デバイスをリセットする方法がわからない場合は、Windows 10 を工場出荷時設定にリセットする方法に関するガイドがあり、わかりやすい手順でその方法が示されています。
Windows 10 のプロダクト キーを確認する方法| Windows 10 でファイルを暗号化する方法| Windows 10 のインストール方法| Windows 10 で Bluetooth をオンにする方法| Windows 10 でスクリーンショットを撮る方法| Windows 10 セーフ モードで起動する方法| Windows 10 で画面を分割する方法| Windows 10 で画面を録画する方法| Windows 10 でドライバーを更新する方法| Windows 10 でのネットワーク ドライブのマッピング| Windows 10 をアップデートする方法| Windows 10 でパスワードを変更する方法| Windows 10で画面を回転する方法
