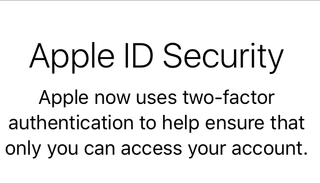
二要素認証を有効にする
2 要素認証は、 Apple IDの追加のセキュリティ層です。つまり、権限のない人は、たとえあなたのパスワードを知っていたとしても、あなたの iTunes や iCloud データにアクセスすることはできません。
これは、新しい iPhone、iPad、または iPhone に初めてサインインするときに、特別な 6 桁のコードを電話または登録済みデバイスに送信することによって行われます。
このガイドでは、iOS デバイスに互換性があることを確認し、2 要素認証を設定する方法を説明します。Apple 以外の携帯電話や古い Apple デバイスでも動作させる方法も紹介します。
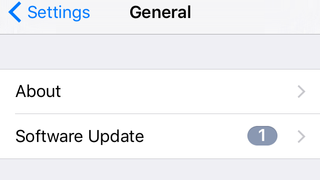
1. 互換性を確認する
2 要素認証を使用すると、iPhone や iPad などの信頼できるデバイスからのみアカウントにアクセスできます。これを初めてセットアップするには、デバイスでiOS 9以降が実行されている必要があります。
[設定] > [一般] > [バージョン情報] に移動して、デバイスに互換性があることを確認します。iOS 9 または iOS 10 を実行していない場合は、[設定] > [一般] > [ソフトウェア アップデート] に移動して最新バージョンを入手します。
アップデートを実行する前に、iTunes または iCloud を使用してデバイスをバックアップしてください。そうすれば、何か問題が発生した場合でも元に戻せます。
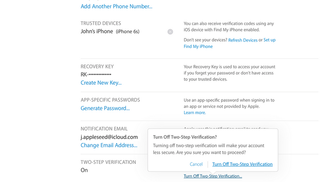
2. 2 段階認証を無効にする
2 要素認証は、iOS、macOS、tvOS、watchOS、および Apple の Web サイトに直接組み込まれた新しいサービスです。これは、一般に安全性が低いと考えられている Apple の古い 2 段階認証 (https://support.apple.com/en-us/HT204152) 方法に代わるものです。
すでに 2 段階認証を使用している場合、2 要素認証を使用するにはそれを無効にする必要があります。http://appleid.apple.com にアクセスし、Apple ID でサインインします。古い検証方法を使用してサインインを確認するよう求められる場合があります。「セキュリティ」セクションで、「2 段階認証」セクションが「オン」になっているかどうかを確認します。その場合は、「編集」をクリックし、「2 段階認証をオフにする」をクリックします。
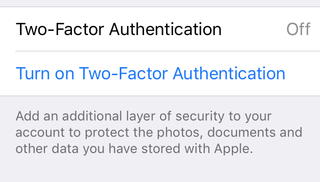
3. 2要素認証をオンにする
iOS デバイスで、[設定] > [iCloud] に移動します。リストされている Apple ID がすべてのデバイスで使用したいものであることを注意深く確認してください。そうでない場合は、画面の下部にある「サインアウト」を選択し、正しいものでサインインしてください。
準備ができたら、画面上部にある自分の名前と Apple ID をクリックし、[パスワードとセキュリティ] をクリックします。2 要素認証は「オフ」としてリストされている必要があります。「2 要素認証をオンにする」をタッチして、Apple ID へのセキュリティ層の追加を開始します。「Apple IDセキュリティ」画面が表示されます。「続行」をクリックします。
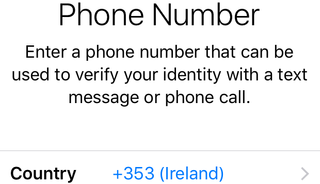
4. 信頼できる電話番号を設定する
次に、デバイスは、身元を確認できるように信頼できる電話番号を設定するように求めます。ここに携帯電話番号を入力すると、SMS 経由でセキュリティ コードを受信できます。iPhone を使用している場合は、その番号を使用できますが、iPhone を紛失すると、信頼できるデバイスや番号がなくなることに注意してください。
幸いなことに、信頼できる番号を複数持つことができます。Apple は音声またはテキスト経由でコードを送信することもできます。変更される可能性が低いため、携帯電話だけでなく固定回線の番号を使用することも検討してください。完了したら、右上の「次へ」をクリックします。
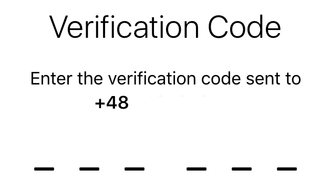
5. 認証コードを入力します
Apple のシステムから SMS が送信されるか、電話で確認コードが通知されます。これを入力して、信頼できる電話番号の設定を完了し、2 要素認証を有効にします。今後、新しいデバイスにサインインするときに、Apple はインターネット経由ですべての信頼できるデバイスにコードを送信しますが、必要に応じて SMS を受信するオプションも選択できます。
必要に応じて、この機会に Apple ID を使用して他のデバイスにサインインし、手順がどのように機能するかを確認してください。コードは、セットアップしたばかりのデバイスの画面に表示されるはずです。
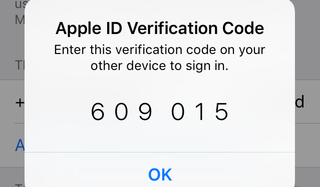
6. 古いデバイスの検証コードを生成する
Apple TV (第 3 世代) などの古いデバイスには、2 要素認証コードを入力する画面がありません。これらのデバイスに Apple ID を使用してすでにサインインしている場合は、接続したままにする必要があります。
それ以外の場合は、iOS デバイスで [設定] > [iCloud] に進み、Apple ID をクリックします。次に、「パスワードとセキュリティ」をタッチし、画面下部の「確認コードを取得」をタッチします。
サインインするときに、Apple ID パスワードに 6 桁のコードを追加します。たとえば、Apple ID パスワードが「Lollipops01」で、確認コードが「676309」の場合は、「Lollipops01676309」と入力します。
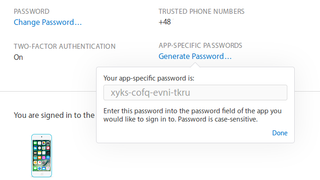
7. アプリ固有のパスワードを生成する
Mac 上の iMessage や Facetime など、Apple ID に接続する特定のソフトウェア プログラムでは、ログインするためにアプリ固有のパスワードが必要になります。
http://appleid.apple.com にアクセスし、Apple ID でサインインします。「セキュリティ」セクションに移動し、「アプリ固有のパスワード」という言葉の下にある「パスワードの生成」リンクをクリックします。このパスワードに「Facetime」などのラベルを付けるように求められます。すると、それが現れます。二度と表示されないので必ず書き留めてください。
問題のアプリ経由でサインインするときに、これを Apple ID パスワードとして使用します。
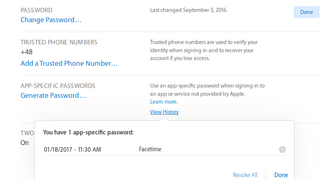
8. 2要素認証の問題の修正
アプリの使用を停止する場合、またはさらに安全性を高めたい場合は、Apple ID アカウントの [セキュリティ] セクションの [編集] をクリックし、[アプリ固有のパスワード] の横にある [編集] をクリックして、これらの 1 つまたはすべてを取り消します。
サインイン時に信頼できるデバイスにアクセスできない場合は、[確認コードを取得できませんでした] をクリックしてから [テキストメッセージを送信] をクリックして、信頼できる番号にコードを送信します。
パスワードを忘れた場合、または信頼できるデバイスにアクセスできない場合は、Apple の Web サイト(新しいタブで開きます)のアカウント回復手順に従ってください。iforgot.apple.com (新しいタブで開きます)にアクセスして、アカウント回復リクエストのステータスを確認してください。