Microsoft はWindows 10 April 2018 Update を正式にリリースしました。この記事を読んで、April 2018 Update を手動でダウンロードしてインストールする方法を確認してください。Microsoft はアップデートの自動ロールアウトを開始しましたが、お使いのデバイスが April 2018 Update を取得するまでにはまだ時間がかかる場合があります。待ちたくない場合は、以下の手順に従って、今すぐ Windows 10 April Update をダウンロードしてインストールしてください。
Windows 10 April 2018 Updateをダウンロードしてインストールする方法を説明する前に、オペレーティング システムのメジャー アップデートのインストールには固有のリスクがあることを理解しておく必要があるため、最初に重要なデータをバックアップすることを強くお勧めします。幸いなことに、私たちは最高の無料バックアップ ソフトウェアをすべて紹介することができます。
システムの復元ポイントも作成する必要があります。Windows 10 の再インストールに関するガイドでは、その方法を説明しています。
それが完了したら、Windows 10 April Update を今すぐダウンロードしてインストールする方法を読んでください。
Windows 10 April 2018 Update のインストール中に問題が発生した場合は、 「Windows 10 April 2018 Update の問題: それらを修正する方法」に関するガイドを参照してください。
更新アシスタントを使用して Windows 10 April 2018 Update をダウンロードしてインストールする方法
Windows Update で問題が発生した場合は、Update Assistant ツールを使用して、PC に Windows 10 April 2018 Update を強制的にダウンロードさせることができます。
これを行うには、Windows 10 Update Assistant Web ページ(新しいタブで開きます)にアクセスし、[今すぐ更新] をクリックします。
ツールがダウンロードされ、2018 年 4 月の更新プログラムを含む Windows 10 の最新バージョンがチェックされます。
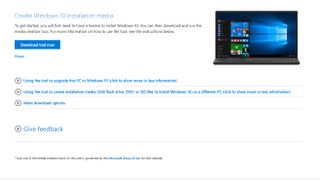
ダウンロードしたら実行し、「今すぐ更新」を選択します。残りの作業はツールが行います。PC は数回再起動します。最初に作業内容を保存してください。その後、PC は April Update で更新され、すべてのファイルと設定は元の場所に残ります。
これは April 2018 Update が正式にリリースされた場合にのみ機能することに注意してください。
Windows 10 April Update 2018 を手動でダウンロードしてインストールする方法
自分で作業したい場合は、April Update 2018 を手動でダウンロードする方法もあります。ただし、これはより複雑な方法です。
Windows 10 April 2018 Update 1803 (新しいタブで開きます) (64 ビット) ISO イメージを Microsoft から直接ダウンロードできます。
古い 32 ビット ハードウェアをお使いの場合は、Windows 10 April 2018 Update 1803 (新しいタブで開きます) (32 ビット) ISO ファイルも利用できます。
ISO ファイルをダウンロードしたら、DVD に書き込んだり、起動可能な USB スティックに保存したりできます。
起動可能な USB ドライブを作成するには、Microsoft の Windows USB/DVD ダウンロード ツール(新しいタブで開きます)を使用します。
完了したら、ファイルをロードし、指示に従って Windows 10 April 2018 Update をインストールします。
