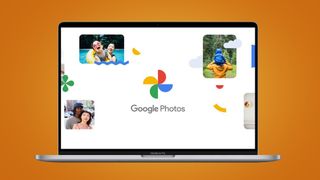すべての Google フォトを PC または Mac にダウンロードする方法を知りたいですか? あなたは決して一人ではありません。私たちの多くは、数百 (数千ではないとしても!) の画像やビデオをクラウドに保存しています。それらをすべてそこからハード ドライブに移すのは簡単だと思うかもしれませんが、それには私たちよりも少し手間がかかります。そうなると思った。
しかし、心配する必要はありません。写真愛好家なら、私たちがサポートします。確かに、これは私たちが思っているほど簡単ではありませんが、絶対に実行可能であり、一度コツを掴めば、プロセスはかなり簡単であることがわかります。最高のコンピュータを持っている場合でも、最高の MacBook や Mac のファンである場合でも、Google の写真をすべて PC または Mac にダウンロードする方法を知っておくと便利です。
そのすべてに入る前に、Google フォトのクラウド ストレージ機能と、そこからスナップやビデオをハード ドライブにダウンロードする理由を簡単に説明しましょう。クラウド システムが写真やビデオを安全に保存する優れた方法であることは否定できません。さらに、使いやすく、優れたクロスプラットフォーム サポートを備えています。
それでも、Google フォトは2022 年に利用できる最高の写真クラウド ストレージオプションの 1 つであり、スナップを保存するためのアクセス可能で安全な方法ですが、ライブラリのバックアップを保持することは悪い考えではありません。Google アカウントからロックアウトされている場合でも、旅行中でインターネット サービスが制限されている場合でも、貴重な写真のオフライン コピーがあれば、いつでもどこでも見ることができます。
すべての Google フォトを PC または Mac にダウンロードする方法を学ぶもう 1 つの理由は、Google フォトが昨年ポリシーを変更したことです。つまり、「高品質」写真のための無制限の無料ストレージは提供されなくなりました。最高の iPhoneまたは最高の Android スマートフォンをお持ちで、それを使って写真を撮る場合は、現在 Google が提供している 15 GB の無料ストレージ容量をすぐに使い切ってしまうでしょう。
無料制限に達したら、Google One ストレージ プランにサインアップする必要があります。プランは 100 GB で月額 1.99 米ドル / 1.59 ポンドから始まります。間違いなく大金になる可能性は低いですが、これらの小さなコストはすべて積み重なるため、この支払いを避けたい場合は、写真をハード ドライブにダウンロードする方法を学ぶ価値は十分にあります。
1 つずつでも、一括でも、すべての Google フォトを PC または Mac にダウンロードするさまざまな方法について説明します。まずは選択肢を調べたい場合は、Google フォトの最適な代替手段に関するガイドをご覧ください。
Googleフォトから画像をダウンロードする方法
すべての Google フォトを PC または Mac にダウンロードする最も簡単な方法は、一度に 1 つずつダウンロードすることです。これが最良の方法であると思われます。保存したい写真を開き、右上隅にある 3 つの点をクリックして「ダウンロード」を選択するだけです。ただし、クラウドに数枚のショットしか保存していない場合を除き、すべての写真を保存するには個別にダウンロードするのは骨の折れる方法です。
別の方法は、スナップのバッチを選択して同時に保存することです。ウェブ上で Google フォトを使用し、特定の画像のサムネイルの上にマウスを置き、左上のチェックマークをクリックします。その後、他の画像をクリックして選択範囲に追加できます。Shift キーを押しながらクリックすると、選択した最初のショットと最後のショットの間のスナップのバッチをハイライト表示することもできます。
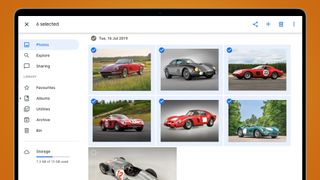
選択に満足したら、右上隅にある 3 つの縦の点をクリックし、[ダウンロード] をクリックします。Google は選択したショットを 1 つの zip アーカイブに圧縮し、すぐに保存できるようにします。
この方法は、Google フォトのすべての画像を一度にダウンロードするほど簡単ではありませんが、本当に保存したい写真だけを選択してデータを節約できます。2021 年 6 月から、Google は露出不足またはぼやけた写真を見つけて削除できる無料のストレージ管理ツールも提供する予定です。これにより、写真を選択してお気に入りを見つけることが容易になります。
ハード ドライブ上のスナップを分類する予定がある場合は、並べ替え基準に一致するバッチをダウンロードする良い機会でもあります。検索バーを使用して、場所や日付などで画像をフィルターし、結果から選択します。これにより、同じ場所の画像など、類似した画像を簡単に保存できます。
Googleフォトからアルバムをダウンロードする方法
すでにスナップを Google フォト アルバムに分類している場合、または Google が提案する「スマート アルバム」の一部を保存している場合は、事前に分類されたコンテンツを簡単にダウンロードできます。
「アルバム」タブで「すべてのアルバムを表示」を選択すると、コレクション全体が表示されます。個々のアルバムをクリックし、ロードされたら、右上にある 3 つの点を押して [すべてダウンロード] を選択します。これにより、アルバムに含まれるすべての画像とビデオが 1 つの zip ファイルに圧縮され、ダウンロードできるようになります。
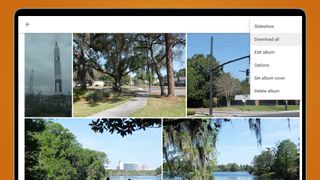
このアプローチの利点は、数回クリックするだけでスナップを選択的にダウンロードでき、ハード ドライブ上でスナップを整理しておくことができることです。
欠点は?複数のアルバムを一度にダウンロードすることはできません。代わりに、それぞれを個別に開いて保存する必要があるため、多数ある場合は面倒になる可能性があります。
すべての Google フォトをダウンロードする前にすべきこと
エクスポート プロセスでは、ダウンロードに含めるアルバムと年を選択できますが、より詳細な微調整はできません。そのため、ダウンロードを開始する前に、Google フォトのスナップをよく調べてみる価値があります。
とはいえ、大規模な Google フォト ライブラリをすべてチェックするのは時間のかかる作業になる可能性があります。代わりに、2021 年 6 月に予定されている Google の無料ストレージ管理ツールの登場を待つことをお勧めします。これにより、ライブラリに潜む余分な写真をより簡単かつ迅速に排除できるようになるはずです。
2021 年 6 月 1 日より前にアップロードされた「高品質」の画像は、ストレージの合計にカウントされないことに注意してください。そのため、スナップを保存する前にトリミング ツールの到着を待っても、すぐに問題が発生するわけではありません。準備はできていますか? すべての Google フォトを一度にダウンロードする方法は次のとおりです。
すべての Google フォトを一度にダウンロードする方法
すべての Google フォトを一度に PC または Mac にダウンロードしたい場合、Google フォトにはそのオプションがありません。代わりに、完全なバックアップを最速で行うには、Google Takeout (新しいタブで開きます)を使用する必要があります。これは、Keep メモ、メール メッセージ、Chrome 履歴だけでなく、あらゆる種類のユーザー データをエクスポートするために使用できる同じツールです。
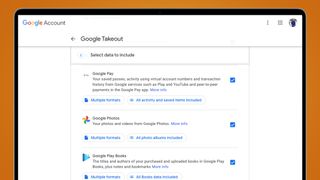
takeout.google.comにアクセスします(新しいタブで開きます)。Google アカウントでサインインした後、「新しいエクスポートを作成」する必要があります。これは、ダウンロードしたいコンテンツを Google アカウントからすべて選択することを意味します。画像ライブラリのみを保存したい場合は、「含めるデータの選択」タブの下にある「すべての選択を解除」をクリックします。次に、Google フォトが見つかるまで製品リストを下にスクロールします。
「Google フォト」の横にあるチェックボックスをオンにすると、画像ライブラリ全体がダウンロードに含まれます。あるいは、「すべてのフォト アルバムが含まれる」というラベルの付いたボタンをクリックすると、ポップアップが表示され、ライブラリ内の特定のアルバムだけでなく、年間全体も選択または選択解除できます。ありがたいことに、Takeout では、作成されたダウンロード フォルダーにアルバム構造が保存されます。
ただし、テイクアウトではアルバムの内容をプレビューできないことに注意してください。そのため、各フォルダーの内容を別のタブで Google フォトと相互参照することをお勧めします。
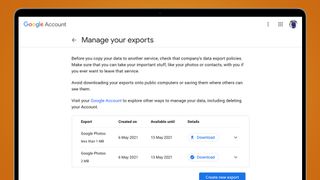
アルバムを選択したら、「OK」を押し、下にスクロールして「次のステップ」をクリックします。さまざまなエクスポート オプションが表示されます。「配信方法」ドロップダウンでは、エクスポートの準備ができたらダウンロード リンクを電子メールで受け取るかどうかを選択できます。
また、スナップを Dropbox、OneDrive、Box などの別のクラウド プロバイダーに直接転送するオプションも提供されます。これらのプラットフォームのいずれかにライブラリを再アップロードすることが目的の場合は、直接転送することで時間と帯域幅を大幅に節約できます。
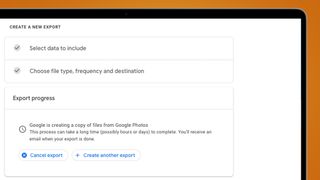
1 回限りのエクスポートか定期的なエクスポートかを選択し、希望のファイル タイプを選択することもできます。ほとんどのユーザーは .zip が最適な選択であると考えます。
さらに、ダウンロード ファイルの最大サイズを設定できます。たとえば 1GB を選択すると、ダウンロードがより管理しやすいように、そのしきい値を超えるエクスポートは 1GB のチャンクに分割されます。
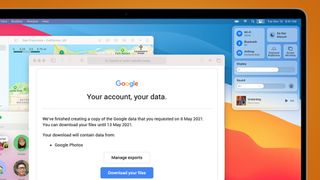
設定を並べ替えたら、「エクスポートの作成」をクリックします。「Google が Google フォトからファイルのコピーを作成しています」というメッセージが表示されます。写真ライブラリのサイズに応じて、これには数分から数時間かかる場合があります。
ダウンロードの準備が完了すると、電子メールが届きます。スナップをデバイスに保存している場合は、「ファイルをダウンロード」をクリックしてプロセスを開始します。ダウンロードは作成後 1 週間有効です。