
Apple ID の保護を強化する
昨年、多くの著名人がiCloudアカウントがハッキングされ、個人の写真がオンラインで公開されたと主張し、Appleは批判を受けた。Apple の対応は、パスワードを安全に保管するよう人々に注意を促すことでした。
しかし、セキュリティ専門家らは、AppleがApple IDに2要素認証として知られるセキュリティ技術を採用していれば、このようなことは起こらなかったはずだと主張した。これにより、Apple ID に 2 番目のセキュリティ層が追加され、追加のセキュリティ コードが iPhone または iPad に送信され、誰かがあなたのアカウントにアクセスできるようになる前に、通常の Apple ID または iCloud パスワードに加えて入力する必要があります。
それは 2014 年のことであり、ありがたいことに Apple は現在自社製品に 2 要素認証を組み込み、その技術的基盤をOS X El CapitanとiOS 9に構築していますが、これは決して簡単な作業ではありません。
詳細については、iPhone または iPad で 2 要素認証を有効にする方法に関するガイドをご覧ください。
ただし、Apple の 2 要素認証には制限があります。これは、 Apple IDにリンクされているすべてのデバイスがApple の最新ソフトウェアを実行している場合にのみ利用できます。Web ページには、Apple デバイスと Windows PC のシステム要件の詳細が記載されているだけです。
したがって、最新のソフトウェアが実行されていない、または実行できない 1 つのデバイスで iCloud アカウントを使用している場合、他のデバイスでは 2 要素認証による強力な保護の恩恵を受けることができません。デバイス。
しかし、有名人のハッキングスキャンダルを受けて、Appleは2段階認証と呼ばれるセキュリティ対策を導入した。これは 2 要素認証と似た名前があり、同様の方法で機能しますが、単に 4 桁の確認コードを送信するだけです。2 要素認証のコードの長さは 6 桁で、アクセス試行の場所の詳細が先取りされるため、コードを受信せずにすぐに拒否できます。
長期的には、2 要素認証がより強力な選択肢となるでしょう。ただし、誰もが使用できるようになるまでは、Apple ID に追加のセキュリティを追加してデータを安全に保つため、2 段階認証を行う価値があります。
また、その恩恵を受けるために iOS 9 や El Capitan を実行している必要はないため、古いオペレーティング システムを実行しているハードウェアが少しでもあれば、妨げになることはありません。
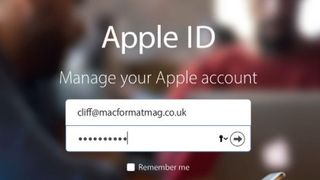
1. Apple IDを管理する
2 段階認証を設定するには、任意のデバイスの Web ブラウザを使用してApple ID Web サイトにアクセスします。現時点では、サインインに必要なのは Apple ID に関連付けられた電子メール アドレスとパスワードのみですが、これはすぐに変更される予定です。
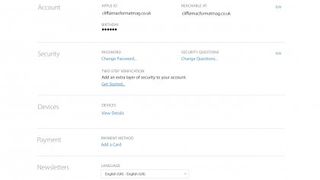
2. 電源オンの要求
「セキュリティ」で、「2 段階認証」の横にある「開始する」をクリックします。Apple から確認メールが送信されます。
最近アカウントに重要な変更を行った場合、このメールが届くまでに 3 日かかることがあります。当面の間、アカウントは通常どおり機能します。
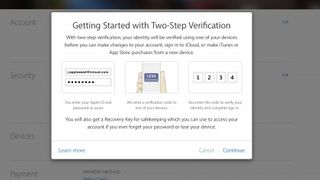
3. 本人であることを確認する
電子メールを受信したら、Apple ID アカウントページに戻り、もう一度「始める」をクリックします。2 段階認証が追加の認証コードをデバイスの 1 つに送信することを説明するメッセージが表示されます。
このコードは 1 回のみ使用できます。
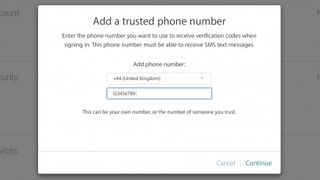
4. 信頼できる電話機
次に、「信頼できる電話番号」を入力する必要があります。これは iPhone である必要はなく、さらには自分の電話である必要もありません。ただし、信頼できる人のものである必要があり、その電話はテキスト メッセージを受信できる必要もあります。
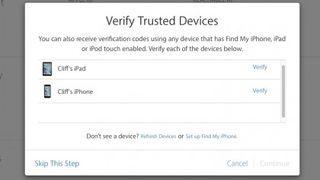
5. その他の信頼できるデバイス
他の信頼できるデバイスをアカウントに追加し、それらのデバイスのいずれかに確認コードを送信できます。
この手順では、すべてのデバイスが起動しており、Apple ID にサインインし、インターネットに接続されていることを確認する必要があります。
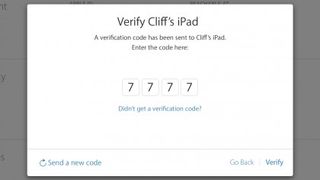
6. 認証コード
信頼できると識別された各デバイスまたは電話番号には、特別な 1 回限りの確認コードが送信されます。
そのデバイス上のコードを読み取り、Apple ID 管理サイトに入力すると、デバイスが所有されていることを確認できます。
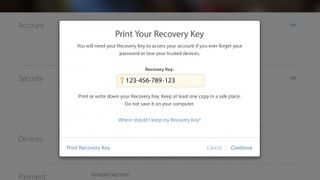
7. 回復キー
最終防衛線は特別な回復キーです。パスワードを忘れた場合、または信頼できるデバイスを紛失または盗難された場合は、このキーを使用してアカウントへのアクセスを取り戻すことができます。そのため、パスワードを紙に書き留めて安全に保管してください。
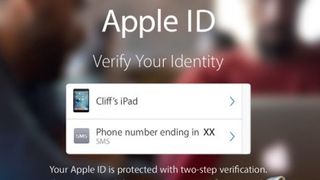
8. 誰がそこに行きますか?
今後、アカウントにサインインするときは、通常どおりパスワードの入力を求められます。ただし、2 番目の検証手順が追加されたため、どの信頼できるデバイスで検証コードを受け取りたいかを尋ねられます。
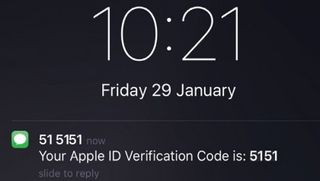
9. デバイス防御
確認コードを iPhone に送信しました。どちらの信頼できるデバイスを選択しても、コードは数秒後に表示されます。
Apple ID へのサインインに使用していたデバイスにコードを入力し、アカウントにアクセスします。
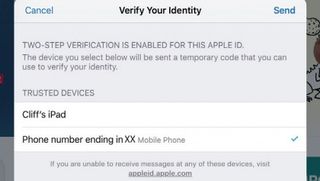
10. 購入保護
Apple ID にリンクされた Mac または iOS デバイスに追加の保護が適用されるようになりました。ここでは、iPad でアプリを購入しようとしたときに問題が発生しました。
新しいデバイスで iCloud にサインインしたり、FaceTime などのアプリを使用したりする場合にもコードが必要です。
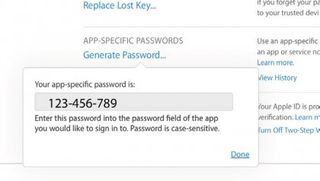
11. サードパーティ製アプリ
Fantastical などのアプリは iCloud アカウントに接続しますが、確認コードを入力する方法がありません。アクセスを許可するには、アプリ固有のパスワードが必要です。
アカウントのセキュリティ設定を編集し、[パスワードの生成] をクリックします。
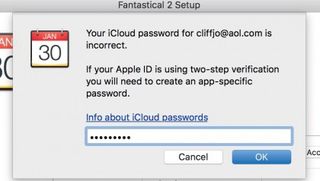
12. 管理する
アプリのパスワード要求ボックスに、生成されたパスワードをすぐに入力します。アプリ固有のパスワードを最大 25 個作成できます。
メインのものを変更すると、これらはすべて取り消されるため、アプリ用に新しいものを生成する必要があります。
- この記事は気に入りましたか? MacFormat 内で Apple デバイスを最大限に活用する方法に関するチュートリアル、ガイド、ヒントをさらに入手してください。今すぐサンプラーの特別オファーをご利用ください。