Windows 11をクリーン インストールする方法を知りたいですか? 明らかな解決策は、Windows Insider Program にサインアップし、Microsoft が Windows Update を通じて入手できる最新のビルドをダウンロードすることです。
ただし、この方法では、現在の Windows 10 インストールから Windows 11 にアップグレードすることしかできません。アップグレードすると、すべてのファイル、設定、プログラムが保持されますが、ジャンク、壊れたレジストリ エントリ、およびパフォーマンスの問題が新しいセットアップに転送されることも意味します。
対照的に、クリーン インストールを実行すると、Windows 11 を完全に新しく開始でき、可能な限りスムーズに動作することが保証されます。新しいオペレーティング システムを予備の PC にインストールすることも、現在のハード ドライブのパーティションにインストールすることもできるため、重要なファイルが上書きされたり、Windows 10 にアクセスできなくなったりすることはありません。
- お使いの PC が実行できるかどうかを確認してください: Windows 11 のシステム要件
- Windows 11 をインストールする方法: Windows Insider Program 経由
- PC ヘルスチェックが機能しない場合にWindows 11 の互換性を確認する方法
- 当社の完全なリスト: Windows 11 対応ラップトップ
Windows 11 の要件については多くの論争があり、Microsoft は多くのプロセッサが新しいオペレーティング システムと互換性がないとみなしています。良いニュースは、Windows 11 のプレビュー リリースは制限にもかかわらずインストールでき、少なくとも現時点では動作することです。
ここでは、Windows Insider Program を回避し、最新バージョンの Windows 11 をダウンロードして PC にクリーン インストールする方法を説明します。Windows のプロダクト キーを入力する必要もありません。
Windows 11 のクリーン インストールを実行する方法: 最新のビルドをダウンロードする
Windows 11 をテストする唯一の正式な方法は、 Windows Insider ProgramにサインアップしてWindows 10 からアップグレードすることです。Microsoft は現在、新しいオペレーティング システムの ISO ファイルをリリースしていますが、この方法を試すには Insider になる必要があります。
幸いなことに、Insider にならずに Windows 11 をクリーン インストールしたい場合は、 UU Dump (新しいタブで開きます)と呼ばれるサードパーティ Web サイトから最新ビルドの ISO をダウンロードすることができます。これは安全で信頼できる情報源であり、サイトに登録する必要さえありません。
ここでは、PC に適した ISO ファイルをダウンロードして、Windows 11 をクリーン インストールする方法を説明します。
1.まず、UU Dump (新しいタブで開きます)に移動します。ここでは、さまざまな Windows バージョンの最新ビルドを無料でダウンロードできます。ページの上部にある 「開発チャネル」リンクをクリックします。
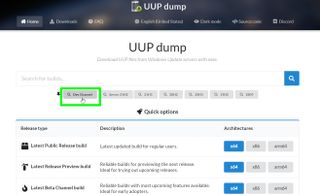
2.リリースのリストの一番上にある Windows 11 の最新バージョンを選択します。
Microsoft Surface Pro X などの ARM 搭載ラップトップをお持ちでない限り、「arm64」ではなく「x64」ビルドを選択してください。
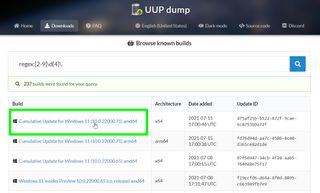
3.次のページで [次へ] をクリックし、クリーン インストールするWindows 11 のエディションを選択します。Windows Homeを選択したのは、ラップトップで実行しているバージョンが Windows Home であるためです。もう一度「次へ」をクリックして確認します。
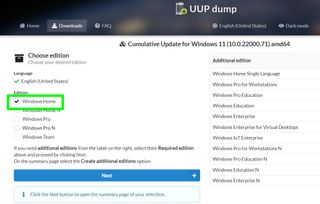
4. ダウンロード オプション「ダウンロードして ISO に変換」を選択します。これにより、ダウンロードした Windows 11 ビルドのクリーン インストールが容易になります。また、「アップデートを含める」チェックボックスをオンにします。
[ダウンロード パッケージの作成]ボタンをクリックして、Windows 11 セットアップ ファイルを含む ZIP ファイルをダウンロードします。
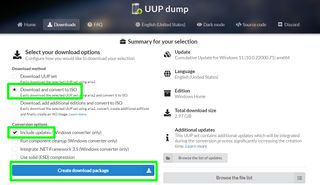
Windows 11 をクリーン インストールする方法: ISO ファイルを作成する
最新の Windows 11 ビルドをダウンロードしたら、オペレーティング システムの ISO ディスク イメージを作成するために必要なファイルをインストールする必要があります。UU Dump からダウンロードしたパッケージが、面倒な作業を行ってくれます。
ここでは、ISO 作成プロセスを実行する方法と、Windows 11 をクリーン インストールするために忍耐が必要な理由について説明します。
1. ダウンロードした ZIP ファイルを開き、その内容をPC 上のフォルダーに抽出します。デフォルトのフォルダーは非常に長い名前を持ち、ダウンロード フォルダーに配置されるため、簡単にアクセスできるようにデスクトップに専用のフォルダーを作成することをお勧めします。
フォルダーを「win11iso」と名付けました。フォルダー名にスペースが含まれていないことを確認してください。スペースが含まれているとインストールが妨げられます。
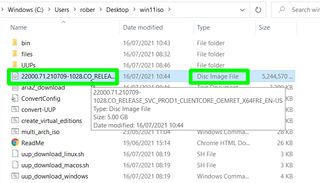
2. uup_download_windows という名前のフォルダー内のファイルをダブルクリックします。Windows に SmartScreen セキュリティ警告が表示された場合は、[詳細情報] をクリックし、 [とにかく実行] を選択します(ファイルは完全に安全に実行できます)。
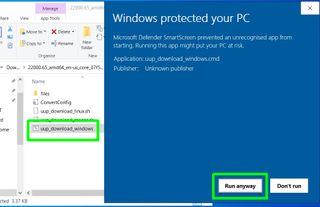
3.コマンド プロンプト ウィンドウが開き、Windows 11 ISO の作成に必要な すべてのインストール ファイルのダウンロードが開始されます。
これには長い時間がかかり、しばらくハングする可能性があることに注意してください。HP ラップトップでは 1 時間以上待ちました。
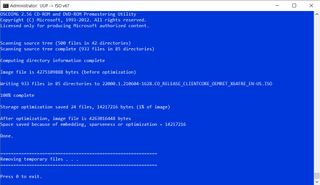
4.すべてのファイルがダウンロードされると、ISO ファイルが自動的に作成されます。キーボードの 0 を押してコマンド プロンプト ウィンドウを閉じ、手順 1 のセットアップ ファイル フォルダーを確認します。
手順 2 でダブルクリックした uup_download_windows ファイルと同じフォルダーに新しい ISO ディスク イメージ ファイルが表示されるはずです。
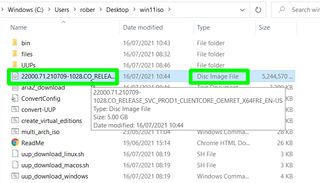
Windows 11 をクリーン インストールする方法: 起動可能なインストール ディスクを作成する
ここで、Windows 11 ISO ファイルから起動可能なインストール ディスクを作成するという難しい作業が始まります。少なくとも 8GB のストレージ容量がある USB スティックが必要です。
通常、起動可能な USB ドライブを作成するには、優れた無料プログラム Rufus (新しいタブで開きます)を使用することをお勧めしますが、残念ながら Microsoft は Windows 11 ではこれを困難にし、実際には不可能にしました。
Rufus または同様のプログラムを使用して Windows 11 ISO を USB スティックに書き込もうとすると、FAT32 形式のドライブではなく NTFS 形式のドライブが作成されます。これは、Windows 11 インストール ファイルが FAT32 でサポートされる最大サイズである 4GB を超えているためです。
NTFS ドライブからクリーン インストールを起動するには、PC のセキュア ブート機能を無効にする必要があります。セキュア ブートを有効にしないと Windows 11 は実行できません。幸いなことに、以下で説明するように、回避策があります。
1. USB スティックを挿入し、起動可能なインストール ディスクを作成するにはすべてのデータを消去する必要があるため、USB スティックに重要なものが保存されていないことを確認します。
[スタート] メニューの検索ボックスに「ディスク パーティション」と入力し、 [ディスク パーティションの作成とフォーマット]を選択して、ディスク管理ツールを開きます。
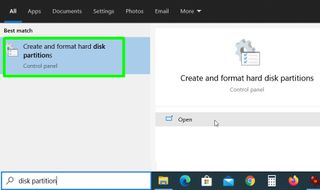
2.ドライブのリストでUSB スティックを選択し、ウィンドウの下部セクションで各パーティションを右クリックし、 [ボリュームの削除] を選択します。続行するかどうかを尋ねられたら、「はい」をクリックします。
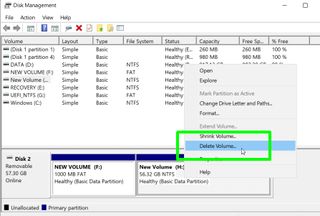
3.次に、USB スティックの空きスペースを右クリックし、[新しいシンプル ボリューム] を選択します。サイズが 1 GB の新しいパーティションを作成し、FAT32 としてフォーマットします。
ドライブ上の残りのスペースを使用する 2 番目のパーティションを作成し、それを NTFS としてフォーマットします。
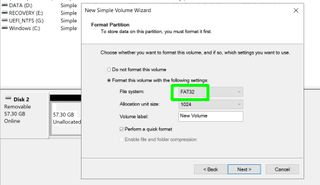
4.これが完了したら、Windows 11 フォルダーに戻り、ISO ファイルを右クリックして [マウント] を選択します。
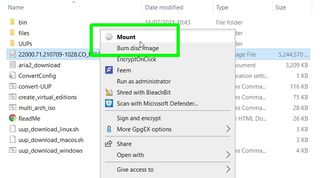
5. ISO フォルダが開いたら、「sources」フォルダを除くすべてのファイルとフォルダをUSB ドライブの FAT32 パーティションにコピーします。
この FAT32 パーティションに「sources」という空のフォルダーを作成し、元の「sources」フォルダーから 「boot.wim」ファイルをそのフォルダーにコピーします。
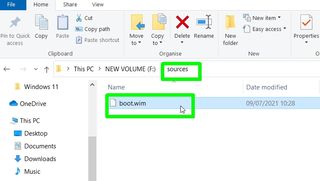
6.次に、以前にコピーしたものも含め、ISO からすべてのファイルとフォルダーをUSB スティックの NTFS パーティションにコピーします。
これには時間がかかる場合がありますが、完了すると、(ついに!) Windows 11 の起動可能なインストール ディスクが作成されます。
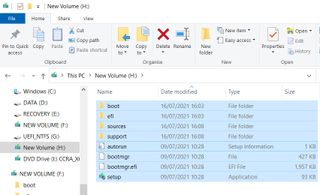
Windows 11 をクリーン インストールする方法: クリーン インストールを実行します。
この難しい部分が解消されたので、USB スティック上の起動可能なインストール ディスクから Windows 11 のクリーン インストールを実行できるようになりました。そのディスクが PC に挿入されていることを確認してください。
以下の手順では、Windows 10 の詳細起動オプションで USB ドライブを選択することをお勧めしますが、システムの BIOS で起動順序を変更することで、USB スティックから直接起動することもできます。
1. PC を再起動して詳細起動オプションを表示します。これを行うには、キーボードのShift キーを押したまま、 [電源] メニューから [再起動] を選択します。
または、[設定] を開き、[更新とセキュリティ]、[回復] の順に選択し、[詳細なスタートアップ] の下の [今すぐ再起動] をクリックします。
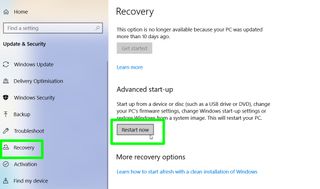
2. [詳細スタートアップ] 画面が表示されたら、[オプションの選択] の下にある[デバイスを使用する] をクリックします。
次の画面で、Windows 11 ISO をコピーしたUSB スティックを選択します。2 つのパーティションを作成すると、2 つのオプションが表示されます。一番上のものがNTFS でフォーマットされたパーティションであるはずなので、それをクリックします。それが機能しない場合は、他のオプションを試してください。
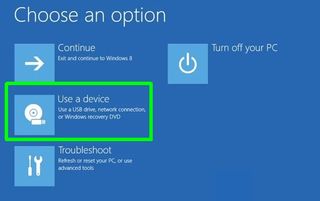
3. Windows セットアップ画面が開きます。ドロップダウン メニューから 希望の言語、時刻と通貨の形式、キーボードと入力方法を選択し、[次へ] をクリックします。
以下の画面で「今すぐインストール」をクリックします。
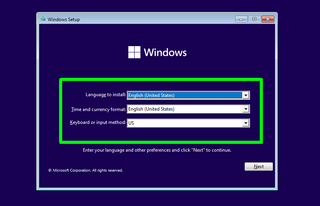
4. Windows プロダクト キーの入力を求められる場合があります。Windows 10 のライセンス キーを手元に持っている場合は、それを入力します。そうでない場合でも、心配する必要はありません。「プロダクト キーがありません」をクリックして続行できます。
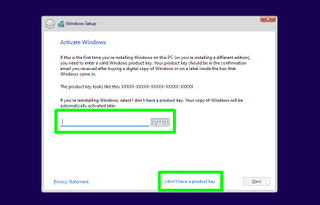
5. Windows セットアップでは、希望するインストールの種類を尋ねられます。アップグレードではなくクリーン インストールを実行するには、[カスタム: Windows のみをインストールする (詳細)] を選択します。
これは、インストール ドライブに保存されているすべてのファイル、設定、アプリケーションが失われることを意味するため、すべてがバックアップされていることを確認してください。
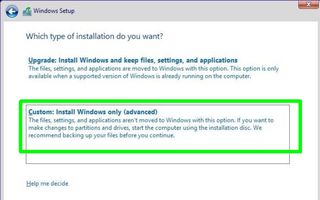
6. Windows 11 をインストールするドライブまたはパーティションを選択します。もちろん、重要なものを上書きしないように、正しいものを選択してください。「次へ」をクリックして続行します。
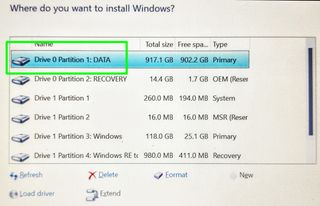
7. Windows 11 のクリーンインストールが始まります- ついに! インストールが完了すると、 PC を再起動するように求められます。これにより、Microsoft の最新オペレーティング システムの刺激的な新しい世界に入ることができます。
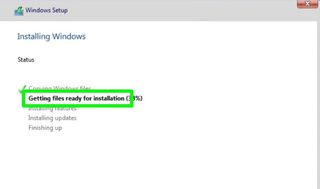
- 詳細: Windows 11: 劇的な再設計の内部
- Windows 11 と Windows 10 : 新機能は次のとおりです
- Windows 11 アップデートは macOS からヒントを得ています: それがなぜ良いことなのか
