MacBook または Mac デスクトップの管理者の場合は、コンピュータからユーザーを削除できます。これは、Mac にアクセスさせたくない場合に行う必要があります。
削除されたユーザーは、削除方法に応じて復元可能です。macOS Big Surデバイスでユーザーを削除 (および復元) する方法は次のとおりです。
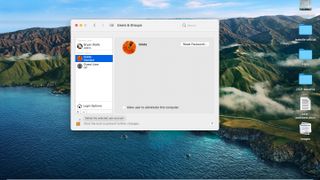
1. Mac からユーザーを削除する
Mac のシステム環境設定からユーザーを削除できます。まず、コンピュータの左上にあるアップル メニューをクリックします。次に「システム環境設定」を選択します。
そこから、「ユーザーとグループ」を選択します。該当する場合は、画面左下の鍵をクリックして環境設定ペインのロックを解除します。ユーザー名とパスワードを入力します。
画面左側で削除したいユーザーをクリックします。ユーザーのリストの下にあるマイナス記号のような [削除] ボタンをクリックします。削除したいユーザーが Mac にログインしている場合、現時点では削除できません。この場合、Mac を再起動するか、そのユーザーとしてシステムにログインし、自分のアカウントで Mac にログインした後、この画面に戻る必要があります。
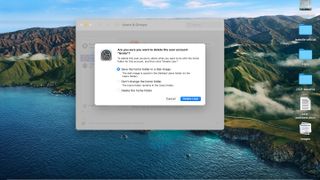
2. ユーザーのフォルダーとファイルをどうするかを決定します
システムがユーザーを削除する前に、ユーザーのホーム フォルダーをどうするかを決定する必要があります。Mac が家庭用に設定されているかビジネス用に設定されているかに応じて若干異なる選択肢のリストが表示されます。
迷った場合は、「ホーム フォルダーを変更しない」を選択してください。
考えられる選択肢は次のとおりです。
- 「ホーム フォルダーをディスク イメージとして保存」: このソリューションはユーザーのすべてのドキュメントと情報をアーカイブするため、後で必要に応じてユーザーを復元できます。ディスクイメージは/Users/Deleted Users/に保存されます。
- 「ホーム フォルダーを変更しない」: ユーザーのドキュメントと情報は残り、必要に応じて後でユーザーを復元できます。ホームフォルダーは /Users/ に残ります。
- 「ユーザーのホームフォルダーをコンピューターから削除する」: ユーザー情報が削除され、ストレージ容量が解放されます。
- 「共有専用ユーザーまたはグループを削除する」: 「OK」をクリックします。共有専用ユーザーにはホーム フォルダーがありません。
- 「ホームフォルダーを削除する」: ユーザーのすべてが完全に削除されます。
選択後、「削除」をクリックしてユーザーの削除を完了します。
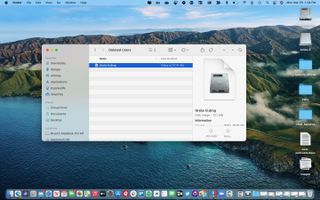
3. ディスクイメージからのユーザーの復元
You can restore deleted users if you selected ‘Save the home folder as a disk image’ or ‘Don’t change the home folder’ during deletion. Otherwise, the user information is removed. The steps to restore a user are slightly different, depending on your choice above.
If you originally saved the deleted user's home folder as a disk image, click on 'Finder' on your Mac. Then select Go > Go to Folder, enter /Users/Deleted Users, then click 'Go'.
Next, open the disk image file for the deleted user's home folder. The DMG file should start with the user's name. For example, 'greta.dmg'. In the new window, choose File > New Finder Window, then open the 'Users' folder.
You should now press and hold the Option key on your keyboard, dragging the disk image icon for the deleted user into the 'Users' folder. Enter your administrator name and password to continue.
The home folder for the deleted user is now copied to the 'Users' folder.
Now, choose Apple menu > System Preferences. Select 'Users & Groups'. When applicable, click on the lock at the bottom left of the screen to unlock the preference pane. Type your username and password. Click the Add button, which looks like a plus sign and is located below the list of current users. Click the 'New Account' pop-up menu, then choose the type of user.
From here, enter the full name of the user. For account name, you must use the same name as the home folder you just restored. For example, 'greta'. Enter a user password in the 'Password' and 'Verify' fields, then add a 'Hint'.
Finally, click 'Create User', then click 'Use Existing Folder'.
Your deleted user has been restored on your Mac.
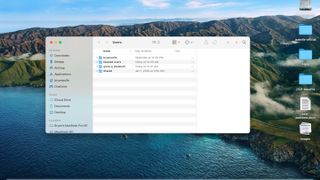
4. Restore user from home folder
If you originally saved the deleted user's home folder, click on 'Finder' on your Mac, then select Go > Go to Folder. Enter /Users, then click 'Go'.
The deleted user's home folder in the /Users folder should read '[user's account name]' followed by '(Deleted)'. Change the name of the folder by removing the '(Deleted)'. For example, the folder 'greta (Deleted)' would be renamed 'greta'. Enter your administrator name and password to rename the folder.
From here, the steps are the same as above:
Choose Apple menu > System Preferences. Choose 'Users & Groups'. When applicable, click on the lock at the bottom left of the screen to unlock the preference pane. Type your username and password.
Click the 'Add' button, which looks like a plus sign and is located below the list of current users. Click the 'New Account' pop-up menu, then select the type of user.
ここから、ユーザーのフルネームを入力します。アカウント名には、復元したホームフォルダーと同じ名前を使用します。たとえば、「グレタ」。「パスワード」フィールドと「確認」フィールドにユーザーのパスワードを入力し、「ヒント」を追加します。
最後に、「ユーザーの作成」をクリックし、「既存のフォルダーを使用」をクリックします。
削除されたユーザーが Mac に復元されました。
Mac では、いつでもユーザーを削除および復元できます。ただし、ユーザーを復元するには、ユーザーのホーム フォルダまたはホーム フォルダのディスク イメージを保持する必要があります。そうしないと、ユーザー コンテンツは永久に失われ、バックアップ復元プロセスを使用しない限り復元できなくなります。
