Windows でキル スイッチを作成する方法を知っていれば、インターネットに接続されたコンピュータで何か不審なことが起こり始めた場合、(皮肉なことに) 命の恩人となる可能性があります。
「キルスイッチ」は Windows の正式な用語ではありませんが、多くのVPN サービスがその名前の機能を提供しています。これにより、VPN サーバーへの暗号化された接続が失われると自動的にオフラインになり、保護されないままになることがなくなります。
Windows PC では、マシンが攻撃を受けていると思われる場合、カスタム キル スイッチをトリガーすると接続が即座に切断される可能性があります。おそらく、マルウェアのダウンロードが開始されたり、ポップアップ広告が表示されたり、ボットネットの一部として使用されたりしている可能性があります。
キル スイッチには、より無害な用途もあります。たとえば、大きなファイルのアップロードや恥ずかしいメールの送信を防止したり、不都合な更新をキャンセルしたりするために使用できます。
- 現在入手可能な最高の Windows ラップトップ
- PCに触れずに起動したままにする方法
- Windows 10のダークモードを自動的にオンにする方法
これは、ネットから切断するためにネットワーク ケーブルを引き抜いたり、ルーターの電源をオフにしたりする手間を省くための非常ボタンのようなものだと考えてください。
以下のガイドでは、特別なショートカットを使用して Windows でキル スイッチを作成する方法を説明します。これは、マウスを 1 回クリックするか、キーボード ショートカットを押すだけでアクティブ化でき、必要な場合にはすぐにオフラインになります。パニックが終わったらオンラインに戻るために再接続するためのショートカットを作成することもできます。
Windows でキル スイッチを作成する方法: ショートカットを作成する
Windows には、キル スイッチを作成するための組み込みオプションはありません。ただし、ネットワーク アダプターを無効にして PC をインターネットから切断するショートカットを作成することで、この問題を回避できます。その方法は次のとおりです。
1. [スタート] ボタンをクリックして [設定] の歯車アイコンをクリックするか、キーボードの Windows キー + I を押して、Windows 10 設定アプリを開きます。
2.設定ウィンドウが開いたら、「ネットワークとインターネット」をクリックします。右側の [ネットワークの状態] セクションで、現在 PC をインターネットに接続している ネットワーク アダプターの名前をメモします。
有線接続の場合は「イーサネット」、無線接続の場合は「WiFi」になりますが、正確なアダプタ名は異なる場合があります。
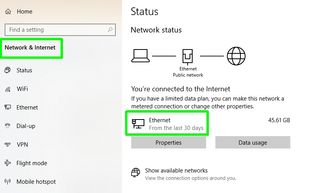
3. [設定] ボックスを閉じるか最小化し、デスクトップの空白領域を右クリックします。「新規」、「ショートカット」の順に選択します。
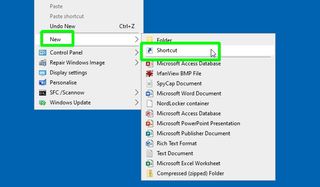
4. [ショートカットの作成] ボックスが開いたら、次の内容をコピーして、[参照] ボタンの横にある場所ボックスに貼り付けます。ただし、「XXXX」を手順 2 のネットワーク アダプター名に置き換えます。
C:\Windows\System32\netsh.exe インターフェイス設定インターフェイス名 = "XXXX" 管理者 = 無効
たとえば、イーサネット接続の場合は、次のように入力します。
C:\Windows\System32\netsh.exe インターフェイス設定インターフェイス名 = "イーサネット" admin = 無効
Windows が「C」ドライブにインストールされていない場合は、そのドライブ文字も変更する必要があります。
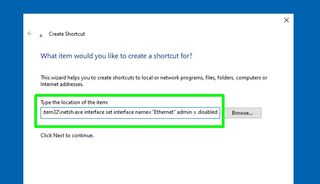
5. [次へ] をクリックし、キル スイッチのショートカットの名前を、「インターネット オフ」、「切断」、あるいは昔ながらの「キル スイッチ」など、よりわかりやすい名前に変更します。
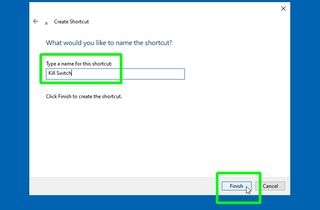
[完了] をクリックして確認し、デスクトップにショートカットを作成します。ただし、まだクリックしないでください。
Windows で Kill Switch を設定する方法: ショートカットをカスタマイズする
キル スイッチ ショートカットを作成したら、好みに合わせて外観や動作をカスタマイズできます。これにより、災害発生時に見つけて起動することが容易になり、誤って起動することを防ぎます。ここで何をすべきかです。
1. 新しいショートカットを右クリックし、コンテキスト メニューから[プロパティ] を選択します。プロパティボックスが開いたら、「アイコンの変更」をクリックします。
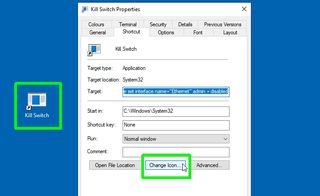
2.ファイルにアイコンが含まれていないことを示すメッセージが表示されます。「OK」をクリックしてこれを閉じると、「アイコンの変更」ボックスが開きます。
キル スイッチ ショートカットに使用する適切なアイコン(オフ ボタンや進入禁止標識など) を選択し、[OK] をクリックします。
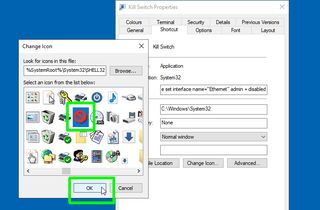
3.パニックが発生したときにアイコンをクリックできない場合に備えて、[プロパティ] ボックスに戻り、キル スイッチのキーボード ショートカットを作成できます。
「ショートカットキー」ボックス内をクリックし、使用するキーを押します。Windows がショートカットを完成させようとする場合があることに注意してください。「適用」をクリックして、選択したキーの組み合わせを保存します。
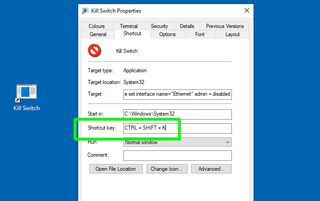
4.最後に、ネットワーク アダプターをオフにするには管理者権限が必要なため、それに応じてキル スイッチを調整する必要があります。[詳細設定] ボタンをクリックし、[管理者として実行] チェックボックスをオンにして、 [OK] をクリックします。
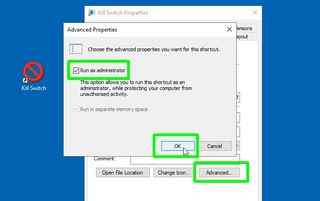
5. 「OK」をクリックして、キルスイッチへの変更を保存します。ショートカットをタスクバーにドラッグして固定し、ワンクリックで簡単にアクセスできるようになりました。
ただし、まだクリックしないでください。最初に「再接続」スイッチを作成する必要があります。
Windows でキル スイッチを設定する方法: 再接続スイッチを作成する
キル スイッチを使用してインターネットから切断したら、次に緊急事態が終わった後に再接続する方法を知る必要があります。オンラインに戻る別のショートカットを作成して、これに備えます。以下でその方法を説明します。
1.上記の最初のセクションの手順 1 ~ 3 を繰り返します。手順 4 の「ショートカットの作成」段階に到達したら、次の内容をコピーして場所ボックスに貼り付けます。
C:\Windows\System32\netsh.exe インターフェイス設定インターフェイス名 = "XXXX" admin = 有効
再度、「XXXX」をネットワーク アダプタの名前に置き換え、必要に応じてハード ドライブの文字も置き換えます。
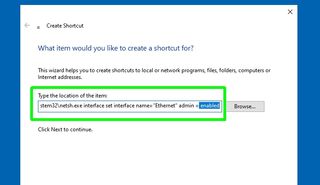
2. ショートカットに「再接続」、「インターネット オン」、または同様のわかりやすい名前を付けて、「完了」をクリックして作成します。
3.前のセクションで説明したように、ショートカットを右クリックして [プロパティ]、[アイコンの変更] の順に選択すると、ショートカットのアイコンをカスタマイズできます。電源オン ボタンや緑色のチェック マークなど、適切なアイコンを選択します。
以前と同じ方法で、再接続スイッチのキーボード ショートカットを設定することもできます。[詳細設定] をクリックしてそのオプションを選択し、管理者アクセスを許可することも忘れないでください。
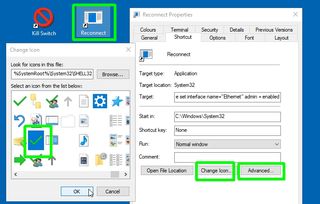
「OK」をクリックして設定を保存し、「プロパティ」ボックスを終了します。その後、必要に応じて、新しいショートカットをタスクバーに固定します。
Windows でキル スイッチをセットアップする方法: キル スイッチをテストする
最後に、災害が発生したときにすぐにインターネットから切断できるように、キル スイッチが適切に機能していることを確認する必要があります。ここでは、ショートカットをテストする方法と、「再接続」ショートカットが失敗した場合にすぐにオンラインに戻る方法を示します。
1.キル スイッチが機能することをテストするには、デスクトップ上のアイコンをダブルクリックするか、タスクバー上のアイコンをクリックするか(ピン留めしている場合)、選択したキーボード ショートカットを使用します。
2.ユーザー アカウント制御のプロンプトが開き、「このアプリがデバイスに変更を加えることを許可するかどうか」を尋ねられます。
この警告により、キル スイッチに追加の手順が追加されますが、誤ってトリガーすることも防止されます。続行するには、「はい」をクリックします。
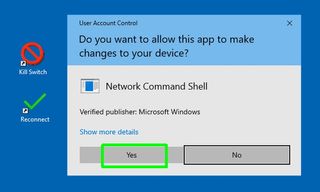
3. Kill Switch によりネットワーク アダプターが無効になり、インターネット接続が終了します。
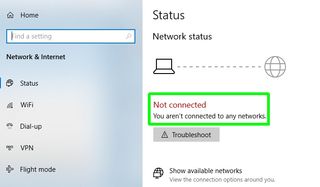
アダプタを再度有効にするには、再接続アイコン をクリックまたはダブルクリックするか、キーボード ショートカットを使用します。
4.何か問題が発生し、ショートカットを使用してオンラインに戻れなくなっても、パニックにならないでください。[設定]、[ネットワークとインターネット]に移動し、[アダプター オプションの変更] を選択するだけです。
ネットワーク アダプタをダブルクリックして再度有効にし、インターネットに再接続します。
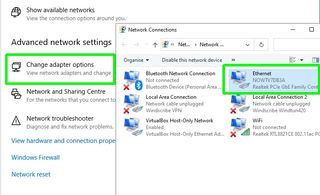
これで、PC で何か心配なことが起こったときに、すぐにインターネット接続を切断する準備が整いました。
その他の Windows 10 のヒント
Windows でゴッド モードを有効にする方法| Windows でコマンド プロンプトの色を変更する方法| Windows 10 で拡張検索モードを使用する方法| Windows で強制終了する方法| Windows ユーザー名を変更する方法
