Windows 10 から Microsoft Edge を削除する方法を見つけようとしているなら、安心してください。あなたは一人ではありません。これはかなりまともなブラウザであり、Windows 10 に同梱されているものとしてはこれまでで最高のものではありますが、すべての人に適しているわけではありません。あなたがそれを削除したいと考えている多くの人の一人であるならば、このガイドにはあなたが知る必要があるすべてがここにあります。
Microsoftは数年前にWindows 10上で Microsoft Edge の Chromium バージョンの展開を開始しました。これは Windows 10 の最初のリリース時に提供されていたレガシー バージョンに比べて大幅に改善されていますが、問題が 1 つあります。Microsoft Edgeは自動的にインストールされるため、アンインストールしたり、従来のバージョンに戻したりするオプションはありません。
最高の Windows ラップトップまたは最高のコンピューターを使用している場合、Microsoft Edge を使用すると確かに多くのメリットが得られます。速度は競争力があり、Windows 10 との統合はスムーズで、プライバシー制御はシンプルで、イマーシブ リーダー機能により、通常の煩雑な広告なしでコンテンツを読むことができます。
Microsoft Edge は、利用可能なWeb ブラウザーの中で最も優れたものの1 つであることは間違いありませんが、多くのユーザーにとって Google Chrome や Mozilla Firefox がリストのトップとなっており、激しい競争を繰り広げています。そのため、Microsoft はこれを強く推し進めていますが、Windows が、敢えて別のデフォルト ブラウザを設定するなら Edge の方が明らかに優れていることを思い出させるほどですが、多くの人は依然として慣れ親しんだものを使い続けようとしています。
その考えにしっかり属している場合は、Windows 11 から Microsoft Edge を削除する際に、以下のヒントが非常に役立つことがわかります。確かに、これは最も簡単に削除できるアプリケーションではありませんが、間違いなく実行可能です。その方法は次のとおりです...
Microsoft Edge Beta、Dev、Canary チャネルを Windows 10 から削除する方法
実際、ベータ版、開発版、またはカナリア チャネル ビルドを使用している場合、Windows 10 から Microsoft Edge を削除する簡単な方法が 1 つあります。これらはいずれも Windows 10 に同梱されていないため、Microsoft から特別にダウンロードする必要があります。そのため、これが気に入らない場合は、次のセクションに進んでください。
これらのビルドのいずれかをインストールした場合は、まず Windows 10 PC で「設定」アプリを開いて、それを削除できます。次に、[アプリ] をクリックし、アプリのリストで Microsoft Edge のバージョンを見つけます。
それを選択して「アンインストール」ボタンをクリックすると、PC から削除されます。この方法では、Windows 10 にプレインストールされているデフォルトのバージョンを削除することはできません。
Windows 10からMicrosoft Edgeを削除する方法
Windows 10 からデフォルトの Microsoft Edge ブラウザーを削除するには、もう少し技術的な知識を得る必要があります。ただし、しばらく端末を使用することに慣れていれば、達成するのは非常に簡単です。
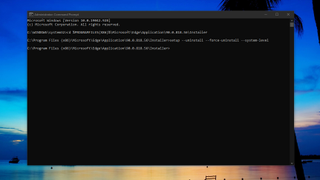
1. 管理者としてコマンド プロンプトを開きます
まず、管理者として PC 上で「コマンド プロンプト」を開く必要があります。スタート メニューを右クリックしたところにない場合は、「Windows システム」アプリ フォルダーにあります。
管理者として開くには、それを右クリックして「管理者として実行」を選択するだけです。このためにはコマンド プロンプトを使用する必要がありますが、Windows PowerShell または PowerShell 7 は機能しないようです。
2. Windows 10 から Microsoft Edge を削除する
コマンド プロンプトで Microsoft Edge を削除するには、2 段階のプロセスがあります。まず、次のコマンドを使用して正しいフォルダーに移動する必要があります。
cd %PROGRAMFILES(X86)%\Microsoft\Edge\Application\xx\Installer入力するときは、PC にインストールされている Microsoft Edge の現在のバージョン番号を「xx」に置き換えてください。この情報は、Edge の設定の「概要」セクションで確認できます。
コマンド プロンプトが変更され、上で移動したフォルダーにいることを示します。次に、次のコマンドを入力します。
setup --uninstall --force-uninstall --system-level再起動は必要ありません。Microsoft Edge がシステムから削除されます。スタート メニューにはまだ表示されているかもしれませんが、何も開かず、設定アプリの Web ブラウジングの煩わしい「復元を推奨」も表示されなくなります。
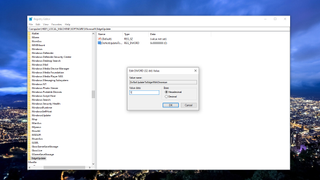
3. Microsoft Edgeの自動再インストールを停止する方法
Windows 10 から Microsoft Edge を削除する方法を理解するだけでは、まだ半分しか終わっていません。Microsoft Edge が自動的に再インストールされるのを止めなければ、将来のアップデート中に再び Microsoft Edge が忍び込んでいることに気づくかもしれません。ほとんどの人にとって、レジストリを編集するのが最も簡単な方法ですが、レジストリを編集すると必ず警告が表示されます。レジストリの変更には常にリスクが伴うため、慎重に行う必要があります。
デスクトップの「検索」ボタンをクリックし、「レジストリ エディター」を探します。これを開いて次の場所に移動します。これをコピーして、レジストリ エディタのアドレス バーに貼り付けることができます。
HKEY_LOCAL_MACHINE\SOFTWARE\Microsoft「Microsoft」フォルダーを右クリックし、「新規」、「キー」の順に選択します。キーに「EdgeUpdate」という名前を付けて、右クリックします。「新規」を選択し、次に「DWORD (32 ビット) 値」を選択し、これに「DoNotUpdateToEdgeWithChromium」という名前を付けます。
作成したら、ダブルクリックしてキーを開き、その値を「1」に変更します。「OK」をクリックすると、レジストリ エディタを閉じても問題ありません。現在、Microsoft Edge は PC 上で自動的に復帰しません。
今後の Windows アップデートが失敗した場合の対処方法
最近の Windows アップデートの一部では、Microsoft Edge が削除されたマシンでインストールが失敗するという問題が発生しています。幸いなことに、この問題が発生した場合は、簡単に修正できます。
C: ドライブの「Program files (x86)」フォルダーに移動し、その中にある「Microsoft」フォルダーを見つけます。これを開いて、Microsoft Edge に関連するフォルダーをすべて削除します。
これで、Windows アップデートのインストールを再度試行でき、問題なく完了するはずです。上記の手順を実行しても、Microsoft Edge は一緒に再インストールされません。
まとめ
Microsoft は、ユーザーに Microsoft Edge を使い続けてほしいと考えているかもしれませんが、それがどんなに良いものであっても、ユーザーには他のものを使用する権利が完全にあります。そして、Edgeを押し続けると疲れる可能性があります。
Windows 10 から Microsoft Edge を削除する方法を見つけるのは簡単ではありません。また、Microsoft Edge が復活しないようにするのも簡単ではありませんが、達成するのは難しくありません。そして、もし心が変わったとしても、いつでもそれを取り戻すことができます。
