昔、テキスト読み上げソフトウェアには2 つの大きな欠点がありました。それは高価であったこと、そして生成された音声が不自然にロボットのように聞こえることです。ありがたいことに、テクノロジーは大きく進歩し、現在では優れたテキスト読み上げツールを完全に無料でダウンロードできるようになりました。
テキストを音声に変換したい理由はたくさんあります。失読症、または画面上で読むことが困難な視覚障害がある可能性があります。言語を学習していて、話されているほうが理解しやすいと感じたり、何か他のことをしながら本やブログの投稿を聞きたいだけかもしれません。
理由が何であれ、Balabolka (大まかに翻訳すると「おしゃべり」) はこの仕事に最適なツールです。ほぼすべてのテキスト ファイル形式を受け入れることができ、豊富な選択肢があり、テキストの特定の部分にジャンプできる便利なブックマーク ツールを備えています。開始方法は次のとおりです...

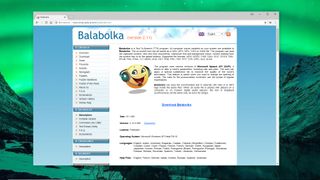
1.バラボルカを入手する
Balabolka をダウンロード(新しいタブで開きます) し、圧縮アーカイブ balabolka.zip の内容を PC 上の適切なフォルダーに抽出し、セットアップ ファイルをダブルクリックして実行します。希望の言語を選択し、「次へ」をクリックしてインストーラーを進めます。完了したら、「Balabolka を今すぐ起動する」とマークされたボックスにチェックを入れ、「完了」をクリックします。

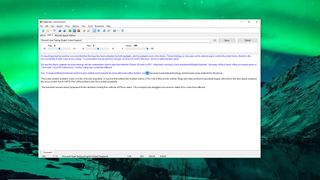
2. テキストを変換する
Balabolka は単純なワード プロセッサに似ています。Balabolka がどのように動作するかを確認する最も簡単な方法は、提供された空白の文書にテキストを入力するか貼り付けることです。クリックして点滅するカーソルをテキストの先頭に置き、緑色の「再生」ボタンをクリックします。テキストは、Windows にインストールされているデフォルトの音声の 1 つを使用して読み上げられます。また、Balabolka であらゆる種類のテキスト ドキュメントを開いたり、クリップボードの内容を読み取らせたりすることもできます。

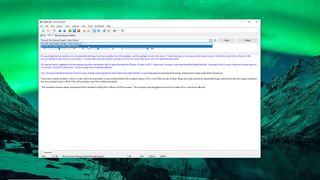
3. 別の音声を選択します
デフォルトの音声 (この場合は、イギリス訛りの女性の Microsoft Hazel Desktop) が気に入らない場合は、テキスト入力ボックスの上にあるドロップダウン メニューを使用して、PC に他の音声がインストールされているかを確認できます。下のスライダーを使用して、音声の速度、ピッチ、音量を調整することもできます。レートは特に便利です。標準音声は少しゆっくり話すことがあります。

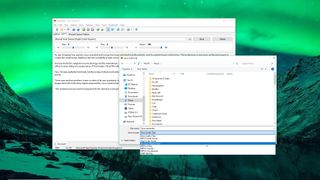
4. スピーチを保存する
Balabolka の最も優れた機能の 1 つは、変換されたテキストをサウンド ファイルとして保存し、後で聞くことができる機能です。「ファイル」をクリックし、「音声ファイルを保存」を選択します。MP3、WAV、OGG、WMA など、最も一般的なサウンド ファイル形式をすべて選択できます。話したテキストをオーディオブックとして保存することも可能です。プロの声優が朗読するオーディオブックとは異なりますが、無料です。

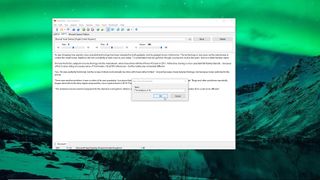
5.ブックマークを設定する
Balabolka ではブックマークを設定できます。ブックマークを設定すると文書がいくつかのチャンクに分割され、特に長い文書の場合にナビゲートしやすくなります。テキスト内にカーソルを置き、「ブックマーク > 名前付きブックマークを挿入」をクリックして名前を入力します。ブックマークは表示されませんが、右クリックして [名前付きブックマークに移動] を選択すると、ブックマーク間をスキップできます。

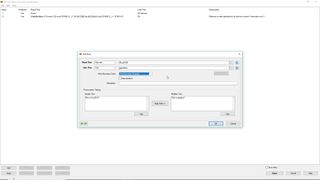
6. 正しい発音
Balabolka が特定の単語を言うのに苦労している場合は、トップ メニューの [辞書のパネル] ボタンをクリックし、[sample.bxd] を選択します。次に、単語を右クリックして「発音」を選択します。「いいね!」の横のテキスト ボックスをクリックし、単語のおおよその発音を入力します。スピーカーアイコンを使用して、音がどのように聞こえるかを確認してください。問題がなければ、「OK」をクリックし、「保存」をクリックします。

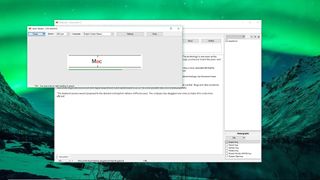
7. 速読を試してみる
画面で読むのは快適だが、あまり時間がない場合は、Balabolka に Spritz が組み込まれています。これは、単語を非常に素早く連続して表示する興味深いテクノロジーで、目を動かさずに読むことができます。カーソルをテキストの先頭に移動し、[ツール] > [Spritz Reader] をクリックし、[読む] をクリックします。Spritz に慣れれば、400wpm までは簡単に達成できるはずです。

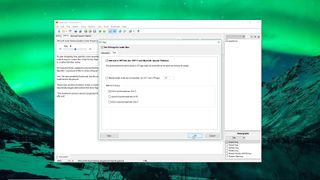
8. テキストを同期する
一部のメディア プレーヤーでは、曲の再生中に歌詞を表示できます。また、少し工夫するだけで、エクスポートされた話し言葉ファイルも同じように機能するように設定できます。「ファイル > ID3 タグ」をクリックし、「オーディオ ファイルに ID3 タグを設定」にチェックを入れ、「テキスト」タブをクリックして「MP3 ファイルにテキストを追加」を選択するだけです。エクスポートされた MP3 を再生すると、単語が音声と同期して表示されるようになります。
